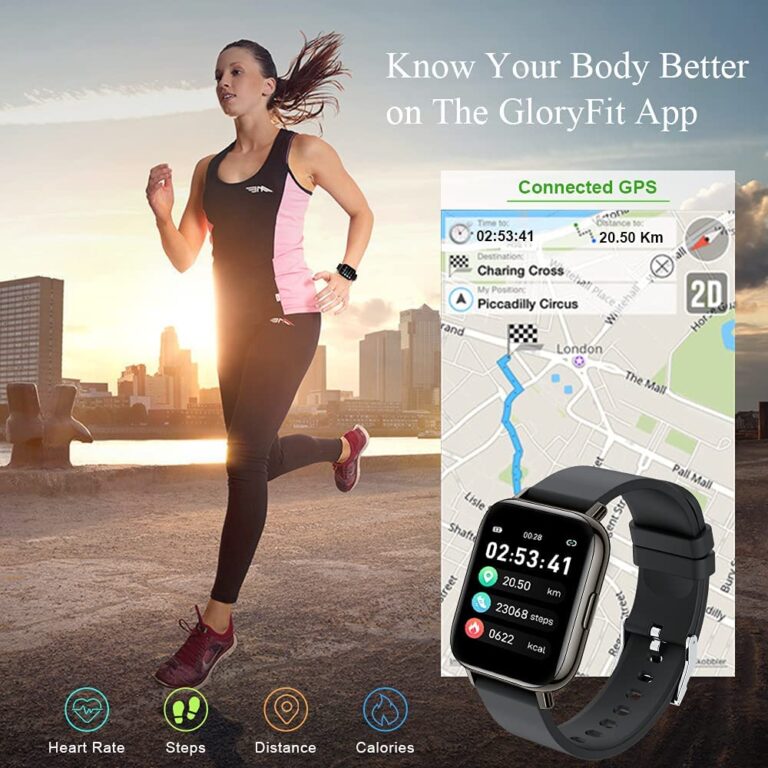Hdmi Not Working for Second Monitor? Try These Easy Fixes!
To fix HDMI not working for the second monitor, turn off and on your computer to refresh the connection, open the monitor’s built-in controls to select the correct input port, and check the signal cable connection between the display and the graphics card. If the issue persists, try forcing Windows to detect your monitor again by right-clicking on the desktop and selecting “Display settings.”
From there, choose how to use your second monitor, whether to clone or extend your desktop. Additionally, you can try using a different display interface, such as Display Port, if you were previously using HDMI.
Troubleshooting Hdmi Issues With Second Monitor
If you’re experiencing problems with your HDMI connection on a second monitor, it can be frustrating. Luckily, there are several troubleshooting steps you can take to resolve the issue.
Check Connection Refresh By Restarting The Computer
One of the first things you should try is restarting your computer. This simple step can refresh the connection between your computer and the second monitor, potentially resolving the HDMI issue. To restart your computer, follow these steps:
- Save any open files and close all applications.
- Click the “Start” button on your taskbar.
- Click the power icon and choose “Restart” from the options.
- Wait for your computer to restart and see if the HDMI connection is working with the second monitor.
Access And Modify Monitor Settings For Correct Input
Another common issue with HDMI connectivity is incorrect input settings on the second monitor. To check and modify the monitor settings, follow these steps:
- Press the menu button on the monitor to access the built-in controls.
- Navigate through the menu options using the arrow buttons.
- Look for an option related to input selection.
- Choose the correct input port for the HDMI connection.
- Save the changes and see if the HDMI connection is working with the second monitor.
Inspect Hdmi Cable Integrity And Connections
If the above steps haven’t resolved the issue, it’s important to check the integrity of your HDMI cable and connections. Follow these steps to ensure everything is properly connected:
- Unplug the HDMI cable from both the computer’s graphics card and the second monitor.
- Inspect the cable for any signs of damage or fraying.
- If the cable is damaged, replace it with a new one.
- Once you’ve confirmed the cable’s integrity, firmly reconnect it to both the graphics card and the second monitor.
- Ensure the cable is securely plugged in.
By following these troubleshooting steps, you can increase the chances of resolving HDMI issues with your second monitor. If the problem persists, it may be worth contacting technical support for further assistance.
Identify And Fix Common Multi-monitor Pitfalls
Having multiple monitors can significantly enhance your productivity and overall computing experience. However, it’s not uncommon to encounter issues when setting up a second monitor, especially if the HDMI connection is not working. In this article, we will explore some common multi-monitor pitfalls and provide you with practical solutions to get your second monitor up and running smoothly.
Force Windows To Detect The Second Monitor
If Windows fails to recognize the connection of your second display, you can force it to detect the monitor by following these steps:
- Ensure both your computer and the second monitor are powered on.
- Right-click on your desktop and select “Display settings.” This will open the Display settings window.
- Scroll down to the “Multiple displays” section.
- Click on the “Detect” button. Windows will now search for any connected monitors that it may have missed.
After completing these steps, Windows should recognize and activate your second monitor. If the issue persists, you may need to explore other solutions.
Update Graphics Or Display Driver Software
Outdated graphics or display drivers can often cause HDMI connection problems with your second monitor. To update your drivers, follow these guidelines:
- Press the Windows key + X and select “Device Manager” from the menu.
- In the Device Manager window, expand the “Display adapters” category.
- Right-click on your display adapter and select “Update driver.”
- Choose the option to search automatically for updated driver software.
- Follow the on-screen instructions to complete the driver update process.
Once the driver update is complete, restart your computer and check if the HDMI connection to your second monitor is now working.
Remember that these are just a couple of solutions to common multi-monitor pitfalls. If your issue persists, it may be helpful to consult the manufacturer’s support website or seek assistance from an IT professional. By identifying and fixing these common pitfalls, you can successfully set up and enjoy the benefits of multiple monitors without any issues.
Easy Fixes When Hdmi Won’t Connect
If your HDMI isn’t working for your second monitor, there are a few easy fixes you can try. First, turn your computer off and on to refresh the connection. Then, open the monitor’s built-in controls and select the correct input port.
Lastly, check the signal cable connection between the display and the graphics card and make sure it is firmly connected. These simple steps should help you get your HDMI connection working again.
If you’re facing the frustrating issue of HDMI not working for your second monitor, don’t worry! There are several quick and easy fixes you can try.Swap Hdmi With Alternate Display Interfaces
One simple solution is to try using a different display interface. Instead of HDMI, consider using Display Port or any other alternate option. Sometimes, the issue might be with the HDMI port itself, so switching to a different interface can help resolve the problem.Disconnect All Non-essential Peripherals
Another useful troubleshooting step is to disconnect all non-essential peripherals connected to your computer. This includes USB devices, external hard drives, and any other accessories. By eliminating potential conflicts caused by these peripherals, you can increase the chances of your second monitor connecting successfully. Remember to disconnect the signal cable from both ends, wait for a minute, and then firmly reconnect it. This simple action can often refresh the connection and resolve any temporary issues. If these easy fixes don’t solve the problem, you may need to dig deeper and explore additional troubleshooting options. However, these initial steps should help you get your HDMI connection working again with your second monitor. Don’t let a malfunctioning HDMI connection hinder your productivity. Try these easy fixes and get your second monitor up and running smoothly in no time!
Credit: www.amazon.com
Resolve ‘no Signal’ And Detection Problems
Having trouble getting your second monitor to work properly? Dealing with a ‘No Signal’ error or issues with detection? Don’t worry, we’ve got you covered. In this section, we’ll explore some troubleshooting steps to help you resolve these common problems.
Adjust Display Settings For Secondary Monitor Usage
If your second monitor is not working, the first step is to check and adjust your display settings. Here’s what you can do:
- Right-click on your desktop and select ‘Display settings’.
- Scroll down to the ‘Multiple displays’ section and ensure that the ‘Extend these displays’ option is selected.
- If the option is already selected, try toggling it off and on again to refresh the connection.
By adjusting these settings, you allow your computer to properly utilize the secondary monitor, extending your desktop and providing a seamless dual-monitor experience.
Investigate Hardware Conflicts And Compatibility
If adjusting display settings did not resolve the issue, it’s time to look into hardware conflicts and compatibility problems. Follow these steps:
- Disconnect all accessories and secondary monitors from your computer.
- Reconnect the HDMI cable between your computer and the second monitor, making sure it is firmly connected on both ends.
- Try using a different display interface, such as Display Port, instead of HDMI, to rule out any port-specific issues.
- If possible, test the HDMI cable with another device to ensure it is not faulty.
- Update your graphics card drivers by visiting the manufacturer’s website and searching for the latest driver version compatible with your system.
Investigating hardware conflicts and compatibility issues can help isolate and fix any underlying problems preventing your second monitor from working properly.
By following these steps, you should be able to resolve common ‘No Signal’ and detection problems with your second monitor. Remember to adjust your display settings and investigate any hardware conflicts or compatibility issues. With a little bit of troubleshooting, you’ll have that second monitor up and running in no time.
Hdmi Port Non-recognition Solutions
Having trouble with your HDMI port not recognizing a second monitor? Don’t worry, there are a few solutions you can try. Refresh the connection by turning your computer off and on, check the input port settings on your monitor, and ensure the signal cable is securely connected.
If all else fails, try forcing Windows to detect your monitor again.
Verify And Resolve Potential Igfx Device Issues
If your HDMI port is not recognizing your second monitor, it could be due to a problem with the igfx device. To resolve this issue, follow these steps:
- Restart your computer to refresh the connection between the HDMI port and the monitor.
- Open the built-in controls of your monitor and ensure that the correct input port is selected.
- Check the signal cable connection between the display and the graphics card. If there is any loose connection, disconnect the cable from both ends, wait for a minute, and firmly reconnect it.
- Make sure that you have updated the display driver from your PC or display adapter.
By verifying and resolving any potential igfx device issues, you can eliminate one possible reason for the HDMI port not recognizing the second monitor.
Reconnect Hdmi And Confirm Monitor Selection
If the HDMI port is still not recognizing your second monitor, you can try reconnecting the HDMI cable and confirming the monitor selection. Follow these steps:
- Unplug the HDMI cable from both your computer and the monitor.
- Wait for a few seconds and then reconnect the HDMI cable firmly.
- Access your computer’s display settings and ensure that the second monitor is selected correctly.
- Choose whether you want to clone or extend your desktop on the second monitor.
By reestablishing the HDMI connection and verifying the monitor selection, you can troubleshoot the issue and potentially resolve the HDMI port non-recognition problem with your second monitor.
- The most common multi-monitor problems and how to fix them
- Dual monitors with HDMI not working – Microsoft Community
- How to Fix It When a Second Monitor Is Not Working – Lifewire
- What To Do When Your Second Monitor Is Not Detected – Help Desk Geek
Implement Advanced Troubleshooting Steps
To troubleshoot HDMI not working for the second monitor, try the following steps: 1. Turn off and on the computer to refresh the connection. 2. Use the monitor’s built-in controls to select the correct input port. 3. Check the signal cable connection between the display and the graphics card.
Disconnect and reconnect it firmly. 4. Force Windows to detect your monitor by right-clicking and selecting “detect display”. 5. Try using a different display interface, such as DisplayPort instead of HDMI. Following these troubleshooting steps can help you resolve the issue of HDMI not working for your second monitor.
H3explore Settings Adjustments For Multi-display Setups/h3
If you are facing issues with your HDMI connection on your second monitor, one of the first troubleshooting steps you can take is to explore settings adjustments for multi-display setups. In Windows, you can access the display settings by right-clicking on your desktop and selecting “Display settings.” This will allow you to configure how your second monitor is being used.
Make sure to check if the second monitor is detected by your system and if it is set to extend the desktop rather than duplicate it. In some cases, Windows might not automatically detect the second display, so you may need to manually select the appropriate display settings.
| Steps to explore settings adjustments for multi-display setups: |
|---|
| 1. Right-click on your desktop and select “Display settings.” |
| 2. Check if the second monitor is detected. If not, click on “Detect” to force Windows to recognize it. |
| 3. Scroll down to the “Multiple displays” section and choose the appropriate option based on your preference (extend, duplicate, or show only on 1 or 2). |
| 4. Click on “Apply” to save the changes. |
| 5. Test if the HDMI connection to the second monitor is now working. |
H3consult Online Community Forums For Similar Scenarios/h3
If you have tried adjusting the settings and the HDMI connection to your second monitor is still not working, it can be helpful to seek assistance from online community forums. These forums provide an opportunity to connect with other individuals who may have encountered similar problems and found potential solutions.
By posting your specific issue in these forums, you can receive advice, recommendations, and troubleshooting tips from the community. Sometimes, other users who have faced the same problem might have discovered workarounds or specific settings that resolved the HDMI connectivity issue on their second monitor.
Common online community forums you can visit include:
- Reddit Tech Support
- Microsoft Community Forums
- Other relevant forums specific to your computer brand or model.
Note that when seeking help on online forums, make sure to provide specific details about your setup, any error messages encountered, and the troubleshooting steps you have already tried. This will help others better understand your situation and provide more accurate assistance.
Frequently Asked Questions Of Hdmi Not Working For Second Monitor
Why Is My Second Monitor Not Working Hdmi?
To fix HDMI connectivity issues with your second monitor, follow these steps: 1. Power off and on your computer to refresh the connection. 2. Access your monitor’s settings and select the correct input port. 3. Check the signal cable connection between the display and graphics card.
4. Disconnect the signal cable from both ends, wait for a minute, and firmly reconnect it. 5. Force Windows to detect your monitor by right-clicking and selecting “detect display”. If the issue persists, try using a different display interface or replacing the HDMI cable.
Why Is My Monitor Not Detecting My Hdmi?
If your monitor is not detecting your HDMI, try these steps: 1. Turn off and on your computer to refresh the connection. 2. Use the monitor’s built-in controls to select the correct input port. 3. Check the cable connection between the display and graphics card.
4. Disconnect the cable from both ends, wait one minute, and reconnect firmly. 5. Update your display driver and try forcing Windows to detect your monitor again. If the problem persists, you may need to try a different display interface or replace the HDMI cable.
How Do I Get Hdmi To Recognize Another Monitor?
To get HDMI to recognize another monitor, follow these steps: 1. Turn off and on your computer to refresh the connection. 2. Adjust the built-in controls on your monitor and select the correct input port. 3. Check the signal cable connection between the display and graphics card.
4. Disconnect the signal cable from both ends, wait for a minute, and reconnect it firmly. 5. Force Windows to detect your monitor by right-clicking and selecting “detect display. ” (Source: Digital Trends)
Why Are My 2 Monitors Not Being Detected?
If your 2 monitors are not being detected, try these steps: 1. Turn off and on the computer to refresh the connection. 2. Open the monitor’s controls and select the correct input port. 3. Check the signal cable connection between the display and graphics card.
4. Disconnect the cable from both ends, wait a minute, and reconnect firmly. 5. Force Windows to detect your monitor by right-clicking and selecting “detect display”. If these steps don’t work, you can try using a different display interface or replacing the HDMI cable.
Conclusion
To troubleshoot the issue of HDMI not working for your second monitor, there are several steps you can take. First, ensure that the computer is turned off and on again to refresh the connection. Next, check the monitor’s built-in controls and select the correct input port.
Also, verify the signal cable connection between the display and the graphics card by disconnecting it from both ends and firmly reconnecting it. Additionally, force Windows to detect your monitor by right-clicking on the desktop and selecting the appropriate option.
Finally, try using a different display interface, such as DisplayPort, if HDMI is not working. By following these steps, you can resolve common issues and get your second monitor functioning properly.