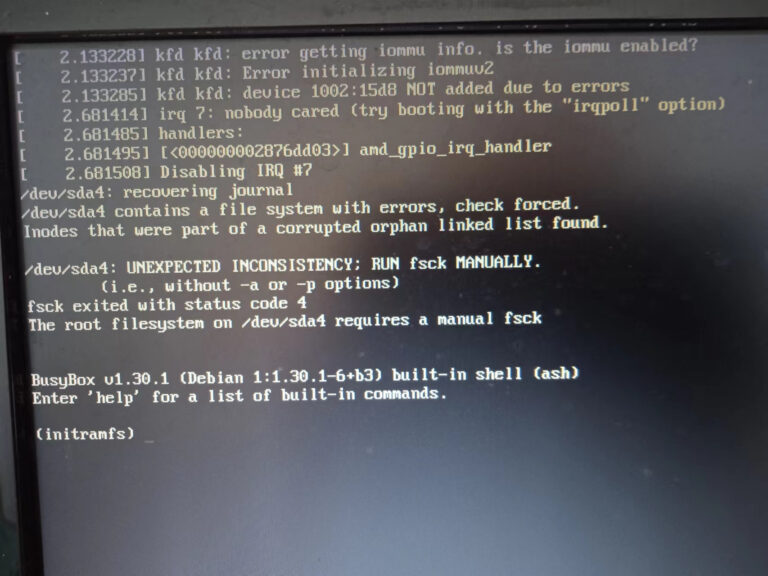Mac External Monitor Not Working After Sleep: Troubleshooting Guide
If your Mac external monitor is not working after sleep, try disconnecting and reconnecting the display, turning off the display before reconnecting, or putting your Mac to sleep and then waking it. You can also try adjusting the rotation options in the System Preferences > Displays menu or preventing your Mac from sleeping in the Power Adapter settings.
Additionally, make sure the HDMI cable is high-quality and securely connected. If all else fails, try unplugging and replugging the display or using a different cable. These troubleshooting steps should help resolve any issues with your Mac external monitor not working after sleep.
Initial Checks For Connection Issues
If you’re experiencing connection issues with your external monitor on your Mac after it wakes up from sleep, there are a few initial checks you can try. Disconnect and reconnect the display, turn it off and on again, or try putting your Mac to sleep and then waking it up.
You can also try adjusting the display rotation options in System Preferences to see if that resolves the issue.
you troubleshoot a Mac external monitor that is not working after sleep? In this section, we will discuss the initial checks you can perform to identify and resolve any connection issues causing this problem. By following these steps, you can ensure that your Mac and external monitor are properly connected and functioning correctly.Ensure Cables Are Securely Connected
One of the first things you should check is whether the cables connecting your Mac and external monitor are securely connected. Loose connections can often be the culprit behind display issues. Here’s what you can do: 1. Ensure that the HDMI/DisplayPort/Thunderbolt cable is firmly plugged into the respective ports on both your Mac and the external monitor. 2. Check for any visible damage or fraying on the cable. If you notice any signs of damage, consider replacing the cable with a new one to rule out any cable-related issues. 3. If you are using adapters or dongles to connect your Mac to the external monitor, make sure they are properly attached and securely connected.Verify Power To The Monitor
Another factor that can affect the functionality of your external monitor is the power supply. Here’s what you can do to verify the power source: 1. Check if the external monitor is receiving power. Look for any indicator lights or signs of activity on the monitor itself. 2. Ensure that the power cable is securely connected to both the monitor and the power outlet or power strip. 3. If you are using a power strip or surge protector, try connecting the monitor directly to a power outlet to eliminate the possibility of a faulty power source.Confirm Monitor Input Source Selection
Sometimes, the issue may be as simple as an incorrect input source selection on your external monitor. Here’s how to check and confirm the input source: 1. Use the monitor’s physical buttons or remote control to access the monitor’s settings menu. 2. Navigate to the input source settings and ensure that the correct input source (such as HDMI or DisplayPort) is selected. 3. If you have multiple input source options, cycle through them to make sure that the correct one is selected for your Mac.Examine Port Conditions On Mac
Lastly, it’s essential to check the port conditions on your Mac to ensure that there are no physical damages or obstructions. Follow these steps: 1. Inspect the ports on your Mac, such as HDMI, DisplayPort, or Thunderbolt ports, for any visible signs of damage or debris. 2. If you see any debris or dust particles in the ports, gently clean them using compressed air or a soft brush. 3. Make sure that there are no bent or broken pins inside the ports. If you notice any damages, consider contacting a professional or Apple Support for further assistance. By performing these initial checks for connection issues, you can identify and resolve any potential problems that may be causing your Mac external monitor not to work after sleep.Resolving Display Detection Problems
Resolve Mac external monitor display detection problems after sleep by disconnecting and reconnecting the display, turning off the display before reconnecting, putting the Mac to sleep and then waking it, and choosing rotation options in the ‘Displays’ settings. Additionally, check the cable connection and try unplugging and replugging the display.
Accessing System Preferences For Display Settings
If you’re facing issues with your Mac’s external monitor not working after sleep, one of the first steps to take is accessing System Preferences to check your display settings. Here’s how you can do it:
- Click on the Apple logo in the top-left corner of your screen.
- Select “System Preferences” from the drop-down menu.
- In the System Preferences window, click on the “Displays” icon.
Utilizing ‘detect Displays’ Function
If you’ve checked your display settings and still face issues, you can try using the ‘Detect Displays’ function to resolve the problem. Follow these steps:
- Open the “System Preferences” window as mentioned above.
- Click on the “Displays” icon.
- Press and hold the “Option” key on your keyboard.
- You will notice that the “Gather Windows” button changes to “Detect Displays.”
- Click on the “Detect Displays” button and wait for your Mac to search for the connected display.
Potential Nvram Or Smc Reset
If the above techniques didn’t help, you can try resetting your Mac’s NVRAM (non-volatile random-access memory) or SMC (System Management Controller). Note that resetting these can affect other system settings, so proceed with caution. Here’s how to do it:
- Shut down your Mac completely.
- Press and hold the power button for around 10 seconds.
- Release the power button and wait for a few seconds.
- Turn on your Mac again to see if the external monitor starts working.
Troubleshooting Guide For Graphics Drivers
In some cases, issues with graphics drivers can cause problems with external monitors after sleep. Follow these steps to troubleshoot and update your graphics drivers:
- Visit the website of your graphics card manufacturer (such as NVIDIA or AMD).
- Search for the latest graphics drivers for your specific macOS version.
- Download and install the updated drivers according to the manufacturer’s instructions.
- Restart your Mac and check if the external monitor starts working after sleep.
By following these steps, you can resolve display detection problems and ensure that your Mac’s external monitor functions properly even after waking from sleep.
Software Updates And Compatibility
When it comes to troubleshooting issues with an external monitor not working after sleep on your Mac, software updates and compatibility should be at the top of your list. Checking for macOS updates, reviewing monitor compatibility with the current operating system, and ensuring that there are no potential conflicts with third-party software are essential steps in resolving this problem. In this section, we will explore each of these aspects in detail to help you get your external monitor working seamlessly.
Checking For Macos Updates
Regular software updates are important for the overall performance and compatibility of your Mac. To check for macOS updates:
- Click on the Apple menu in the top-left corner of your screen.
- Select “System Preferences”.
- Click on “Software Update”.
- If there are any available updates, click “Update Now” to install them.
Updating your macOS to the latest version can often solve compatibility issues that might be causing your external monitor not to work after sleep.
Reviewing Monitor Compatibility With Current Os
It is important to ensure that your external monitor is compatible with the current operating system (OS) running on your Mac. To review monitor compatibility:
- Check the specifications of your monitor to see if it is supported by the macOS version you are running.
- Visit the manufacturer’s website or contact their support for any specific compatibility information or driver updates.
- Verify that your monitor meets the minimum system requirements for the current macOS version.
If your monitor is not compatible with the current OS, you may need to consider upgrading your monitor or contacting the manufacturer for further assistance.
Potential Conflicts With Third-party Software
In some cases, third-party software installed on your Mac can interfere with the proper functioning of your external monitor after sleep. To address potential conflicts:
- Identify any recently installed software or updates that coincided with the onset of the issue.
- Temporarily disable or uninstall the identified third-party software to see if it resolves the problem.
- If the issue is resolved, consider updating the conflicting software to the latest version or reaching out to the software developer for assistance.
- If you rely on the third-party software for your workflow, explore forums or support resources for any reported conflicts or workarounds specific to your setup.
Resolving any conflicts with third-party software can help ensure smooth operation of your external monitor even after it wakes up from sleep mode.
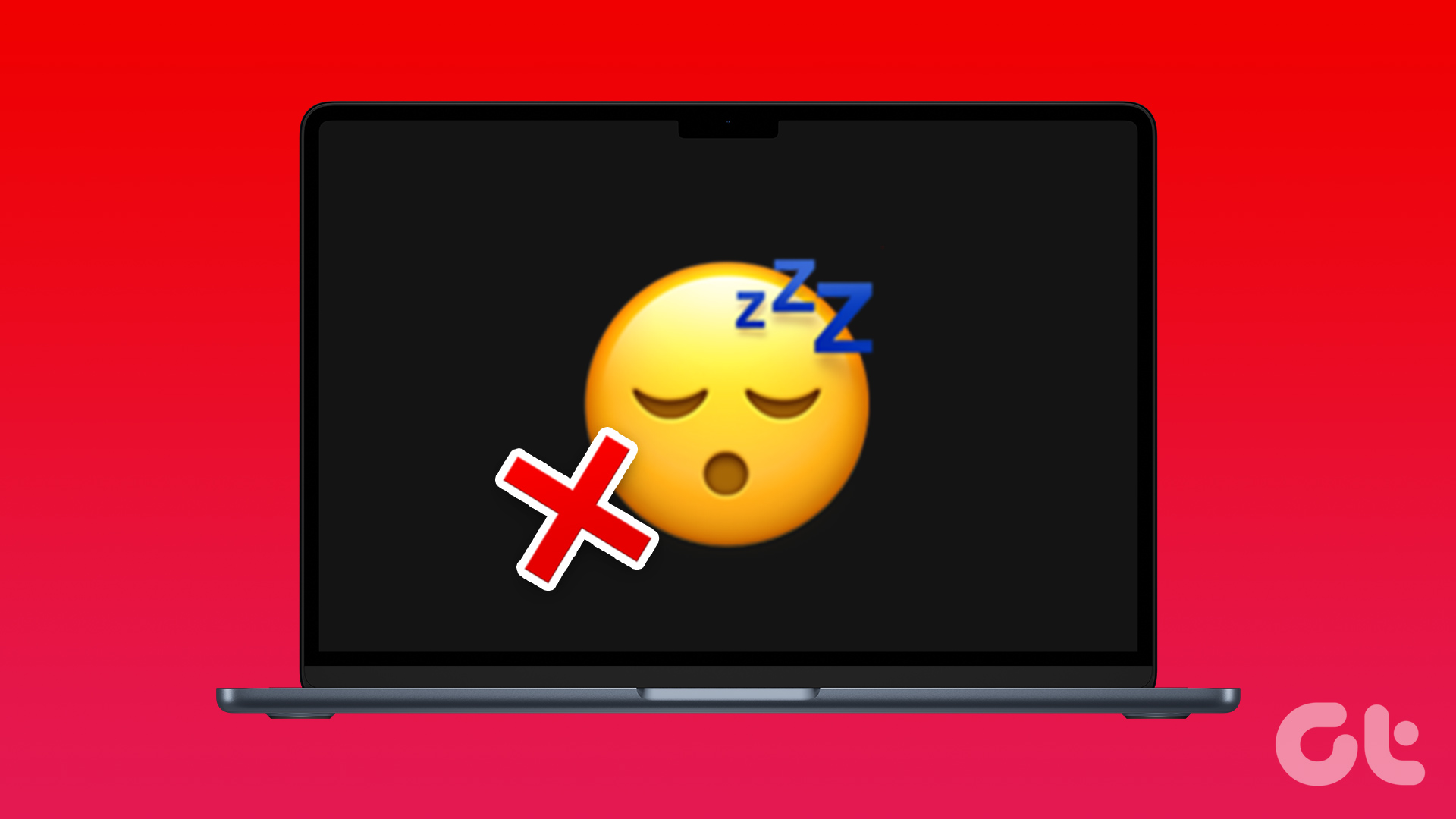
Credit: www.guidingtech.com
Wake-from-sleep Specific Solutions
Is your Mac external monitor not working after waking up from sleep mode? You’re not alone. Many Mac users experience this frustrating issue, but fortunately, there are solutions available that can help resolve it. In this article, we’ll discuss some specific solutions to tackle the problem of your external monitor not working after sleep. Let’s dive right in!
Settings To Prevent Sleep Issues With Mac And Monitor
One of the first steps you can take to prevent sleep issues with your Mac and external monitor is to adjust the settings. Here’s what you can do:
- Disconnect the display from your Mac, then reconnect it. It might help to turn off the display first.
- Put your Mac to sleep, then wake it to refresh the connection.
By following these steps, you can often re-establish the connection between your Mac and the external monitor, resolving any sleep-related issues that might be causing the problem.
Scripting And Automation Workarounds
If adjusting the settings didn’t solve the issue, you can try using scripting and automation workarounds. Here’s what you can do:
- Open System Preferences.
- Go to ‘Displays’.
- Click ‘Gather Windows’.
- On the panel for the external display, choose one of the rotation options.
Sometimes, simply adjusting the rotation options can trigger the external monitor to wake up properly after sleep. Give it a try and see if it resolves the problem for you.
Energy Saver And Power Settings Adjustment
Another solution to explore is adjusting the energy saver and power settings on your Mac. Here’s how you can do it:
| Step | Description |
|---|---|
| 1 | Go to “System Preferences”. |
| 2 | Click on “Battery” or “Power Adapter” depending on your current power source. |
| 3 | Select the option that prevents your Mac from sleeping. |
By selecting the appropriate option in the energy saver settings, you can ensure that your Mac remains awake and maintains the connection with your external monitor even after returning from sleep mode.
With these wake-from-sleep specific solutions, you can troubleshoot and resolve the issue of your Mac external monitor not working after sleep. Try the different methods mentioned here and see which one works best for your setup. Happy computing!
Advanced Troubleshooting Techniques
If you’re facing issues with your Mac external monitor not working after sleep, there are several advanced troubleshooting techniques you can try before seeking professional assistance or Apple support. In this section, we’ll provide you with step-by-step instructions and expert recommendations to help you resolve the problem.
Diy Steps For Hardware Troubleshooting
If your Mac external monitor is not working after sleep, there could be a hardware-related issue. Follow these DIY steps to troubleshoot the problem:
- Disconnect the display from your Mac and then reconnect it. It’s recommended to turn off the display before doing this.
- Put your Mac to sleep and then wake it up. Sometimes, this simple action can trigger the monitor to start working again.
- Open System Preferences, go to ‘Displays’, and click on ‘Gather Windows’.
- On the panel for the external display, choose one of the rotation options. This could help refresh the connection and resolve any display recognition issues.
- If the issue persists, try waking up the display after it goes to sleep. This will help determine if the problem lies with the monitor or the computer.
Following these DIY hardware troubleshooting steps can often resolve external monitor issues after sleep on your Mac.
Mac External Monitor Not Working After Sleep: Expert Recommendations
Here are some expert recommendations to help you troubleshoot and fix the problem of a Mac external monitor not working after sleep:
- Make sure your Mac and the external monitor are running the latest software updates. Sometimes, compatibility issues can arise due to outdated software.
- Check the connections between your Mac and the external monitor. Ensure that all cables are securely plugged in and not damaged.
- Verify that the external monitor is powered on and set to the correct input source.
- Restart your Mac and the external monitor. A simple reboot can often solve temporary glitches and restore normal functionality.
- Reset the NVRAM (non-volatile random-access memory) on your Mac. This can help reset certain display settings and configurations.
- Try connecting the external monitor to a different port on your Mac, if available.
- Consider using a different cable or adapter to connect the external monitor. Compatibility issues with cables or adapters can sometimes cause display problems.
By following these expert recommendations, you can increase the chances of resolving the issue of your Mac external monitor not working after sleep.
When To Seek Professional Assistance Or Apple Support
If you have exhausted all the DIY troubleshooting steps and the problem persists, it might be time to seek professional assistance or Apple support. Here are some situations when you should consider reaching out for help:
- If you’re unsure about performing advanced troubleshooting techniques or making changes to your Mac’s settings.
- If the issue occurs consistently and disrupts your workflow.
- If you suspect a hardware malfunction with your Mac or the external monitor.
- If you’ve tried different cables, adapters, and ports without any success.
Remember, Apple support can provide you with specialized assistance tailored to your specific situation, ensuring a swift resolution to the problem.
Frequently Asked Questions Of Mac External Monitor Not Working After Sleep
Why Is My Mac Not Waking Up My External Monitor?
If your Mac is not waking up your external monitor, try the following steps: 1. Disconnect and reconnect the display from your Mac, ensuring it’s turned off before reconnecting. 2. Put your Mac to sleep and then wake it up to see if the monitor turns on.
3. Open System Preferences, go to ‘Displays’, click ‘Gather Windows’, and choose a rotation option for the external display. 4. Check if the issue persists by waking the display when it goes to sleep. 5. If none of the above work, try unplugging and plugging back in the display cable, ensuring it’s securely connected.
Note: These troubleshooting steps may resolve the issue, but if they don’t, further assistance may be required.
How Do I Fix My Monitor Not Waking Up After Sleep?
To fix your monitor not waking up after sleep on a Mac, follow these steps: 1. Disconnect and reconnect the display from your Mac. 2. Turn off the display before reconnecting it. 3. Put your Mac to sleep and then wake it up.
4. Open System Preferences and go to ‘Displays’. 5. Click ‘Gather Windows’ and choose a rotation option for the external display panel. If these steps don’t work, try troubleshooting further or seek professional assistance.
Why Is My Mac Not Detecting An External Monitor?
If your Mac is not detecting an external monitor, try the following solutions: 1. Disconnect the display from your Mac, then reconnect it. 2. Turn off the display before reconnecting it. 3. Put your Mac to sleep, then wake it. 4.
Open System Preferences, go to ‘Displays’, and click ‘Gather Windows’. 5. Choose one of the rotation options for the external display in the panel. 6. Try re-waking the display if it goes to sleep. 7. Make sure the cable is securely connected to the correct port.
8. Ensure you are using the correct cable to connect the display. If the issue persists, refer to Apple Support for further assistance.
Why Is My Usb-c Monitor Not Working After Sleep?
If your USB-C monitor is not working after sleep, try the following steps: 1. Disconnect and reconnect the monitor to your Mac. 2. Turn off the display before reconnecting it. 3. Put your Mac to sleep and then wake it up.
4. Check the display settings in System Preferences. 5. Try selecting a rotation option for the external display. These troubleshooting steps may help resolve the issue.
Conclusion
If you’re facing issues with your Mac external monitor not working after sleep, there are several steps you can take to troubleshoot the problem. Disconnect and reconnect the display, turn off and on the display, and try putting your Mac to sleep and then waking it up.
Additionally, adjusting the rotation options in the display settings might help resolve the issue. If none of these solutions work, you can consult forums and communities for further assistance. Remember to ensure your cables are securely connected, and if needed, reach out to Apple Support.