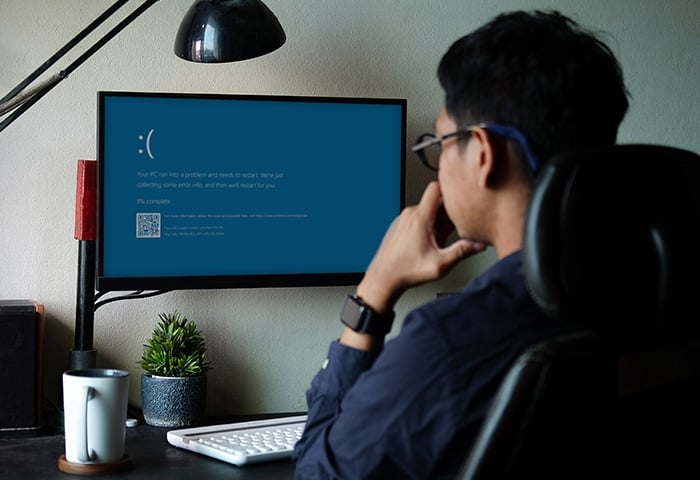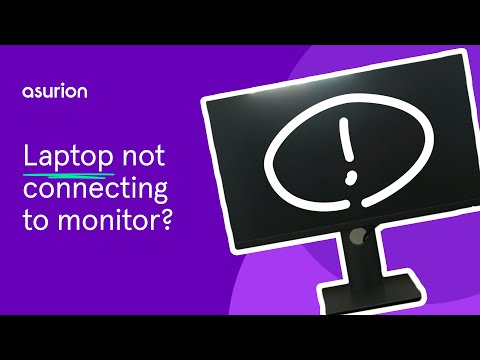USB C Port Not Working for Monitor: Troubleshooting Guide
If your USB-C port is not working for your monitor, first make sure that the device or dongle is connected directly to your PC and to the USB-C port that supports it. Then, try updating or reinstalling the USB-C drivers and adjusting the screen resolution in the system settings.
Cleaning the port with compressed air can also help resolve any dust or debris buildup. Additionally, check for any discoloration or damage to the USB-C port, as it may indicate a hardware issue that needs further troubleshooting. Keep in mind that USB-C ports can have compatibility issues, so double-check if your monitor and device are compatible with USB-C connections.
Initial Troubleshooting For Usb-c Monitor Issues
If you are experiencing issues with your USB-C port not working for your monitor, there are a few initial troubleshooting steps you can take to diagnose and potentially resolve the problem. In this section, we will explore these steps, which include checking the cable and port condition, restarting devices and the monitor, and verifying monitor compatibility.
Check Cable And Port Condition
First and foremost, it is essential to ensure that both the USB-C cable and port are in good condition. A damaged or faulty cable or port can result in connection issues. To check the cable, visually inspect it for any visible damage or fraying. Additionally, try using a different USB-C cable to see if the issue persists. As for the port, use compressed air to clean it from any dust or debris that may be affecting the connection. If there are any signs of discoloration or charring on the port, it might indicate a burnt-out USB-C port and require further assistance.
Restart Devices And Monitor
Often, a simple restart can solve many technical glitches. Start by shutting down and unplugging both your monitor and the device connected to it. Wait for a few minutes before plugging them back in and powering them on. This process can help reset any temporary software or hardware issues that may be causing the USB-C port to malfunction.
Verify Monitor Compatibility
Not all monitors are compatible with USB-C connections. To determine if your monitor supports USB-C, refer to the manufacturer’s specifications or user manual. Make sure that both your monitor and the device you are connecting to it are compatible with USB-C technology. If your monitor is not compatible with USB-C, you may need to consider alternative connection options like HDMI or DisplayPort.
In conclusion, if you are facing issues with your USB-C port not working for your monitor, it is essential to start with these initial troubleshooting steps. By checking the cable and port condition, restarting the devices and the monitor, and verifying monitor compatibility, you can narrow down the potential causes of the problem and potentially find a solution without needing further assistance.
Confirm Usb C Port Functionality
If your USB-C port is not working for your monitor, there are a few troubleshooting steps you can try. First, make sure the device or dongle is connected directly to your PC. Then, check if the USB-C port on your PC supports the monitor.
Adjusting the screen resolution in Settings > System > Display may also help. If the issue persists, you can search for specific instructions for your device or seek support from the manufacturer’s official channels.
Confirm USB C Port Functionality When it comes to connecting your monitor to your computer, the USB C port can be a convenient and versatile option. However, if you’re experiencing issues with your USB C port not working for your monitor, there are several steps you can take to confirm its functionality. In this section, we’ll explore three key methods to troubleshoot and diagnose the problem: testing with alternative devices, examining the port for physical damage, and using diagnostics software. 1. Test with alternative devices Sometimes, the issue lies with the device or dongle you’re using to connect your monitor to the USB C port. Begin by disconnecting and reconnecting the device, ensuring it is connected directly to your PC’s USB C port. If possible, try using a different device or dongle to see if the problem persists. This will help determine if the issue is specific to the device or if it is related to the USB C port itself. 2. Examine port for physical damage Physical damage to the USB C port can cause connectivity issues with your monitor. Inspect the port for any visible signs of damage, such as bent or broken pins. Additionally, use compressed air to clean out any dust or debris that may have accumulated in the port. Dust and debris can hinder the proper connection between the port and the monitor, leading to functionality problems. 3. Use diagnostics software If the previous steps haven’t resolved the issue, using diagnostics software can help identify any underlying problems with your USB C port. Check for any available updates for your USB C drivers and install them if necessary. Adjust the screen resolution settings on your computer to ensure it is compatible with your monitor. If your monitor has specific software or firmware updates, make sure to install them as well. By following these steps to confirm the functionality of your USB C port, you can troubleshoot and potentially resolve any issues you may be experiencing with connecting your monitor. Remember to test with alternative devices, examine the port for physical damage, and use diagnostics software to identify and fix any problems.Detailed Troubleshooting For Usb-c Connection
Having trouble with your USB-C port not working for your monitor? Try these troubleshooting steps: make sure the device or dongle is directly connected to your PC, check if it’s connected to the correct USB-C port, update your USB-C drivers, and adjust the screen resolution.
If the issue persists, consider cleaning the port or inspecting for any damage.
Update Software And Drivers
One of the first steps you should take when troubleshooting USB-C connection issues for your monitor is to update the software and drivers on your device. Outdated drivers can often cause compatibility issues with USB-C ports. To update your software and drivers, follow these steps:
- Go to the official website of your device manufacturer or visit their support page.
- Find the section for drivers or downloads, and search for the latest software or driver updates specific to your device model.
- Download and install the updates according to the instructions provided.
- After installation, restart your device to ensure the updates take effect.
Adjust Monitor Settings
If you are experiencing USB-C port issues with your monitor, adjusting the settings might help resolve the problem. Follow these steps to adjust your monitor settings:
- Go to the Settings menu on your device.
- Select System and then choose Display.
- Adjust the screen resolution until it fits and looks best for the monitor.
- Save the changes and check if the USB-C connection starts working.
Reset Hardware Configurations
If updating software and adjusting monitor settings didn’t fix the USB-C port issue, you can try resetting the hardware configurations. Follow these steps to reset the hardware configurations:
- Power off your device completely.
- Disconnect the monitor and any other peripherals connected to the USB-C port.
- Wait for a few minutes and then reconnect the monitor and peripherals.
- Power on your device and check if the USB-C connection is working now.
Investigate Alternate Usb-c Modes
When troubleshooting USB-C connection issues for your monitor, it’s important to investigate alternate USB-C modes that may be available on your device. Some devices have different USB-C modes that can be selected, such as DisplayPort or Thunderbolt. Follow these steps to investigate alternate USB-C modes:
- Go to the Settings menu on your device.
- Select System and then choose Display.
- Find the USB-C settings or options.
- Check if there are alternate USB-C modes available and select the appropriate mode for your monitor.
- Save the changes and test the USB-C connection.
Solutions For Usb C Port Not Working
If you are facing issues with your USB C port not working on your monitor, don’t worry. There are several solutions that you can try to resolve this problem. In this article, we will discuss a few troubleshooting methods that can help you fix the USB C port not working on your monitor.
Perform Hardware Resets
If your USB C port is not working, one of the simplest solutions is to perform a hardware reset. This can help resolve any temporary glitches or conflicts that might be causing the issue. Here’s how you can do it:
- Disconnect your monitor from your computer and power source.
- Wait for a few minutes to allow any residual power to drain.
- Reconnect the monitor to your computer and power source.
- Turn on your monitor and check if the USB C port is now working.
Explore Port Settings Adjustment
Incorrect port settings can sometimes cause the USB C port to stop working. By adjusting the port settings, you might be able to resolve the issue. Here’s how you can do it:
- Open the settings menu on your monitor.
- Navigate to the display or connectivity settings.
- Look for options related to USB C or Type-C ports.
- Make sure the settings are correctly configured for the USB C port.
- Save the changes and restart your monitor.
- Check if the USB C port is now working.
Replace Faulty Cables Or Adapters
In some cases, faulty cables or adapters can cause the USB C port to malfunction. To fix this issue, you can try replacing the cables or adapters. Here’s what you need to do:
- Disconnect the existing cable or adapter from your monitor.
- Inspect the cable or adapter for any visible damage or wear.
- If you notice any issues, replace the cable or adapter with a new one.
- Connect the new cable or adapter to your monitor.
- Check if the USB C port is now working.
By following these solutions, you should be able to resolve the USB C port not working issue on your monitor. If the problem persists, it is recommended to consult a professional or contact the manufacturer for further assistance.
Advanced Troubleshooting Techniques
If your USB-C port is not working for your monitor, don’t worry. There are several advanced troubleshooting techniques you can try to get it up and running. Below, we outline three effective methods that can help resolve this issue.
Review System Bios Updates
Updating your system BIOS can often solve compatibility issues and improve the overall performance of your USB-C port. To check for system BIOS updates:
- Restart your computer and press the appropriate key to enter the BIOS setup (usually F2 or Delete).
- Navigate to the “BIOS” or “Firmware” section.
- Check if there are any available updates for your system BIOS.
- If updates are available, follow the on-screen instructions to install them.
- Once the updates are installed, restart your computer and check if the USB-C port is now working with your monitor.
Contact Manufacturer Support
If updating the system BIOS doesn’t resolve the issue, it may be helpful to reach out to your device manufacturer for support. They will have specialized knowledge and resources to guide you through the troubleshooting process. To contact the manufacturer support:
- Visit the manufacturer’s website and navigate to the support or contact section.
- Look for contact information such as a phone number or email address.
- Reach out to the support team and provide them with detailed information about the issue you are experiencing.
- Follow their instructions and provide any additional information or troubleshooting steps they may ask for.
Explore Third-party Repair Options
If the above methods don’t work, you can explore third-party repair options. There are specialized repair services available that can diagnose and fix USB-C port issues. To find a reliable third-party repair service:
- Research and read reviews of repair services in your area or online.
- Contact the service provider and explain the issue you are facing.
- Ask about their expertise in fixing USB-C port problems for monitors.
- Inquire about the estimated cost and turnaround time for the repair.
- Choose a reputable repair service that suits your needs and budget.
By following these advanced troubleshooting techniques, you can increase the chances of resolving the USB-C port issue with your monitor. Remember to always take necessary precautions and consult professional assistance if needed. With a little effort, you’ll be able to enjoy a functional USB-C port for your monitor once again.
Usb C Port Not Working: Final Checks
If you’ve been experiencing issues with your USB C port not working for your monitor, it’s important to perform some final checks before seeking professional repair services. By following these troubleshooting steps and taking precautions for future usage, you can potentially resolve the problem on your own.
Summarize Troubleshooting Steps
- Ensure that the device or dongle is connected directly to your PC.
- Check that the device or dongle is connected to the USB-C port on your PC that supports the required features.
- Update and confirm the BIOS, Windows packages, and drivers on your PC to ensure they are up to date.
- Reinstall the USB Root Hub drivers if necessary.
- Adjust the screen resolution to ensure it fits and looks best at Settings > System > Display.
- If using an HDMI or DisplayPort adapter, clean the port with compressed air and retry the connection.
Advice On Professional Repair Services
If these troubleshooting steps do not resolve the issue with your USB C port not working, it may be necessary to seek professional repair services. Professional technicians have the expertise to diagnose and fix complex hardware or software issues related to USB C ports. They can ensure that your monitor is properly connected and functioning, providing the best possible display experience.
Precautions For Future Usage
To avoid potential issues with your USB C port in the future, it is important to take some precautions:
- Regularly clean the port with compressed air to remove dust and debris that can accumulate and interfere with the connection.
- Inspect the USB-C ports for any signs of discoloration or charring on the printed circuit board, as these may indicate a burnt-out port. If you notice such signs, it is advisable to seek professional repair services.
- Ensure that you are using high-quality USB-C cables and adapters that are compatible with your monitor and PC. Using low-quality or incompatible accessories can lead to connectivity issues.
- If possible, avoid excessive bending or twisting of the USB-C cable, as this can weaken the connection over time.
- Keep your PC and monitor’s software up to date with the latest BIOS, Windows packages, and drivers, as updates often include fixes for compatibility issues.
By following these precautions, you can minimize the chances of encountering USB C port issues in the future and ensure a smooth and seamless connection between your monitor and PC.

Credit: www.tesmart.com
Frequently Asked Questions Of Usb C Port Not Working For Monitor
Why Is My Usb-c Monitor Not Working?
If your USB-C monitor is not working, make sure the device or dongle is connected directly to your PC. Ensure it is plugged into the USB-C port that supports the monitor. Adjust the screen resolution in the display settings. Clean the port and retry the calibration.
Update your PC’s drivers and BIOS. Inspect the USB-C port for dust, debris, or damage.
Can A Usb-c Port Be Used For A Monitor?
Yes, a USB-C port can be used for a monitor. Make sure the monitor and the device are properly connected and that the USB-C port supports video output. Adjust the screen resolution if necessary. If the port is not working, clean it with compressed air or check for any physical damage.
Why Is One Of My Usb-c Ports Not Working?
If one of your USB-C ports is not working, make sure the device or dongle is connected directly to your PC. Check if it’s connected to the USB-C port that supports the function. Try adjusting the screen resolution at Settings > System > Display.
If the issue persists, clean the port with compressed air.
Why Won T My Usb-c To Hdmi Work?
To troubleshoot the issue with your USB-C to HDMI not working, start by ensuring that the device or dongle is directly connected to your PC. Also, check if it is connected to a USB-C port on your PC that supports video output.
If the problem persists, update the USB-C drivers and adjust the screen resolution in the display settings. Additionally, cleaning the USB-C port and inspecting for any damage can also help.
Conclusion
If you’re struggling with a USB-C port not working for your monitor, there are a few steps you can take to troubleshoot the issue. First, ensure that the device or dongle is directly connected to your PC and that you’re using a USB-C port that supports the display.
Additionally, try updating the USB-C drivers and adjusting the screen resolution in your system settings. If the problem persists, consider cleaning the port with compressed air or checking for any signs of damage. Remember, USB-C port issues can be resolved with the right troubleshooting steps.