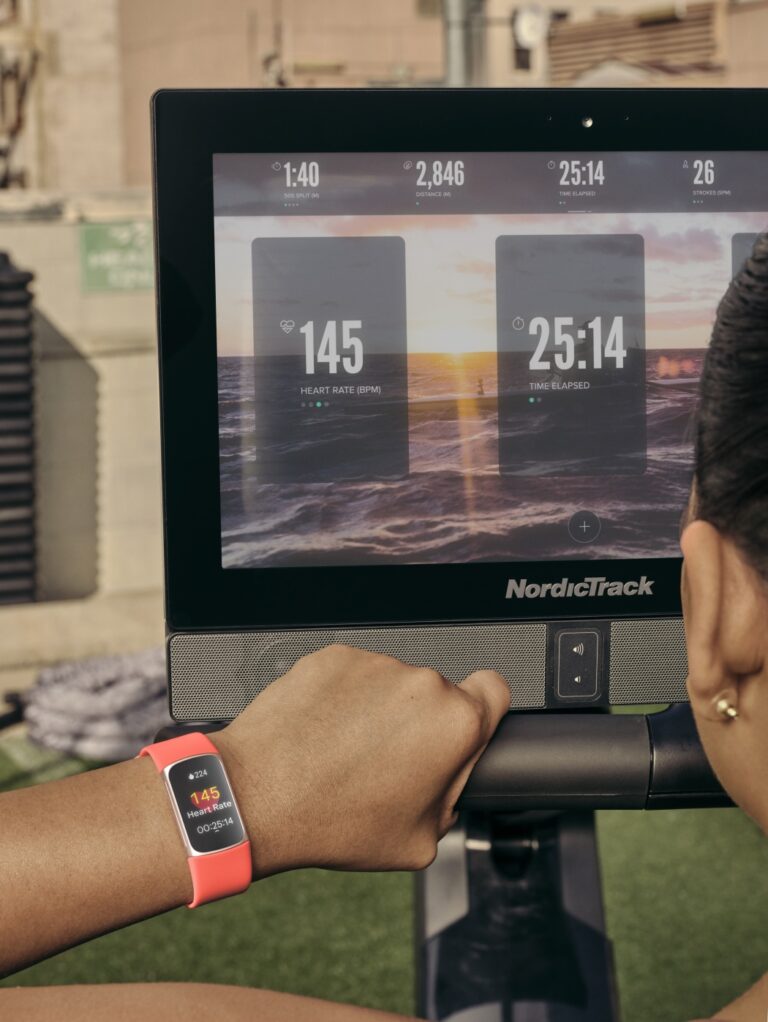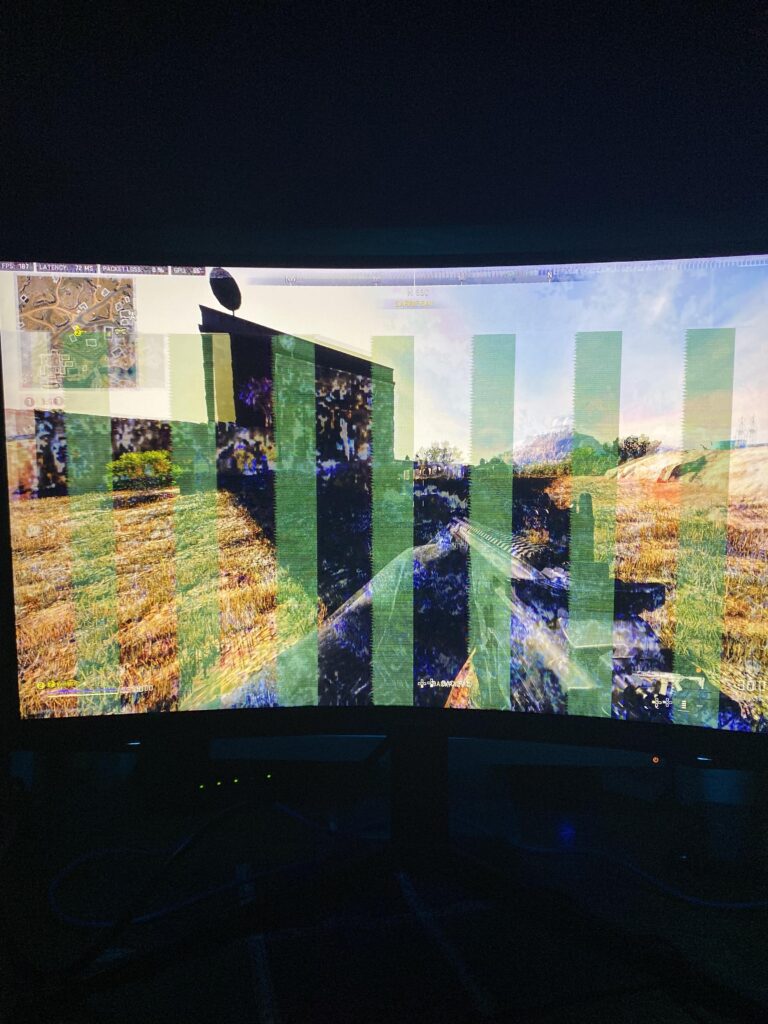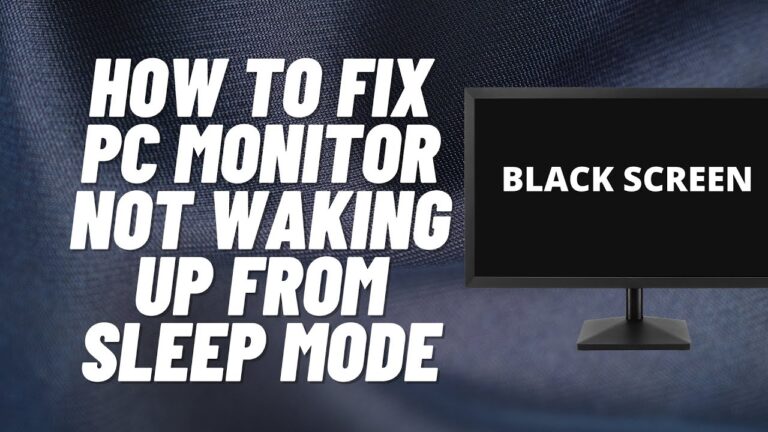Laptop Connected to Monitor Keyboard Not Working: Troubleshooting Tips
If your laptop is connected to a monitor but the keyboard is not working, it may be due to a faulty connection or incompatible cables. Try replacing the cable or switching to a different input method, such as HDMI.
When connecting a laptop to a monitor, it is not uncommon to encounter issues with the keyboard not working. This can be frustrating, especially if you need to use your laptop with an external display regularly. We will explore the possible reasons why your keyboard may not be working when connected to a monitor, as well as potential solutions to fix the issue.
Whether you are using a DVI-D cable or an HDMI cable, we will provide tips to troubleshoot and resolve the problem effectively. By the end of this article, you will have a clear understanding of how to get your keyboard working smoothly with your monitor.
Recognizing The Problem
When your laptop is connected to a monitor but the keyboard is not working, it can be frustrating. There are various troubleshooting steps you can try, such as switching cables or checking USB ports, to resolve this issue and get your keyboard working again.
Initial Checks: Cable Connections And Power Status
When your laptop is connected to a monitor and you find that the keyboard is not working, it can be quite frustrating. However, before jumping to any conclusions, it is important to conduct some initial checks to identify the problem. Start by ensuring that all cable connections between the laptop and the monitor are secure. A loose or faulty cable connection can often cause issues with the keyboard functionality. Also, check the power status of your devices to ensure they are receiving sufficient power.
Identifying The Core Issue When Laptop Is Connected To Monitor
Identifying the core issue when your laptop is connected to a monitor requires a systematic approach. Begin by checking if the keyboard is detected by your laptop. Disconnect the monitor and try using the keyboard independently. If it works fine, the problem may lie in the connection between the monitor and the laptop. Reconnect the monitor and ensure that the cable is securely connected to both devices. If the keyboard still does not function, proceed to run some preliminary tests to further diagnose the issue.
Preliminary Tests To Determine If The Keyboard Is Detected
It is essential to determine whether your laptop detects the keyboard when connected to a monitor. Follow these steps to conduct some preliminary tests:
- Restart your laptop and enter the BIOS settings. This can usually be done by pressing a specific key like F2 or Del during the boot process. If the keyboard is functional in BIOS, it indicates that the hardware is working fine.
- If the keyboard does not respond in BIOS, try switching out the cable connecting the laptop to the monitor. For example, replace a DVI-D cable with an HDMI cable, ensuring that it is compatible with both devices.
- Verify if other USB devices are working properly. Connect a different USB device to your laptop and check if it functions correctly. This helps determine if the issue is specific to the keyboard or a general USB connectivity problem.
- Try using a different USB port on your laptop. Sometimes, certain USB ports can become faulty, preventing proper communication between the keyboard and the laptop.
- Check the USB downstream ports on the monitor. If they are not activated, external devices like the keyboard may not work. Ensure that the USB downstream ports are functional and enabled.
Laptop Connected Monitor Keyboard Woes
When you connect your laptop to a monitor and the keyboard stops working, it can be frustrating and disruptive to your workflow. This issue can arise due to various reasons, such as improper docking station or port replicator setup, inactive USB hub on the monitor, or software-related problems with device manager or keyboard drivers. In this blog post, we will explore each of these issues and provide guidance on troubleshooting and resolving them.
Ensuring Proper Docking Station Or Port Replicator Setup
When using a docking station or port replicator to connect your laptop to a monitor, it’s crucial to ensure that the setup is correct. Incorrectly connecting the docking station or using incompatible ports can result in the keyboard not working. To ensure proper setup and resolve this issue:
- Refer to the manufacturer’s guidelines and documentation for the docking station or port replicator.
- Check if all cables and connectors are securely plugged into their respective ports.
- Verify that the docking station or port replicator is compatible with your laptop model.
Verifying Monitor’s Built-in Usb Hub Activation
Some monitors come with built-in USB hubs that allow you to connect external devices, such as keyboards and mice, directly to the monitor. If your keyboard is not working when connected to the monitor’s USB hub, it may be due to the hub not being activated. To verify and activate the USB hub:
- Access the monitor’s settings menu through the on-screen display.
- Navigate to the USB hub settings and ensure that it is enabled.
Software Checks: Device Manager And Keyboard Drivers
In some cases, the issue may be related to software problems, such as incorrect device manager settings or outdated keyboard drivers. To troubleshoot and resolve this:
- Open the device manager on your laptop by right-clicking on the Windows start button and selecting “Device Manager.”
- Expand the “Keyboards” category and check if any devices are displaying error symbols or exclamation marks.
- If you find any errors, right-click on the affected device and choose “Update driver.”
- Follow the on-screen instructions to update the keyboard drivers.
By following these steps, you can ensure that the software components related to the keyboard are functioning correctly, potentially resolving the issue of the keyboard not working when connected to a monitor.
Hardware Cross-checks
Connecting a laptop to a monitor can sometimes cause issues with the keyboard not working. This can be due to various reasons such as a faulty cable or USB hub. Troubleshooting and replacing the necessary hardware can help resolve the problem.
If you find yourself in a situation where your laptop is connected to a monitor but the keyboard is not working, it can be frustrating. However, there are a few hardware cross-checks you can perform to troubleshoot and fix the issue. Here are a couple of solutions you can try:
Alternative Usb Ports And Keyboard Trials
One of the first things you should do is to try connecting your keyboard to alternative USB ports on your laptop. Sometimes, certain USB ports may be malfunctioning and switching to a different one can resolve the issue. Plug your keyboard into a different port and check if it starts working. If not, try another port until you find one that works. This simple step can often fix the problem.
In addition to trying different USB ports, you can also try using a different keyboard altogether. Borrow a keyboard from a friend or family member and connect it to your laptop. If the borrowed keyboard works, then it’s likely that the issue lies with your original keyboard and not the laptop or monitor. Consider replacing the defective keyboard or getting it repaired if possible.
Testing Keyboard Functionality On Another Computer
If you have access to another computer, it’s worth testing your keyboard on that machine. Connect your keyboard to the alternative computer to see if it functions properly. This step can help determine whether the problem is specific to your laptop or if it is a keyboard-related issue. If the keyboard works fine on the other computer, then the problem is likely with your laptop. However, if the keyboard still does not work, it may be necessary to replace the keyboard itself.
Assessing Possible Physical Damage Or Wear
Physical damage or wear can sometimes cause keyboards to stop functioning properly. Check your keyboard for any visible signs of damage, such as loose or missing keys, spilled liquids, or general wear and tear. If you notice any physical damage, it is likely the cause of the issue. Consider replacing the damaged keyboard or seeking professional repair services.
In conclusion, when your laptop is connected to a monitor but the keyboard is not working, performing hardware cross-checks can help identify and resolve the issue. Trying alternative USB ports, testing the keyboard on another computer, and assessing physical damage are all effective troubleshooting steps. By following these suggestions, you can increase the chances of getting your keyboard working again.
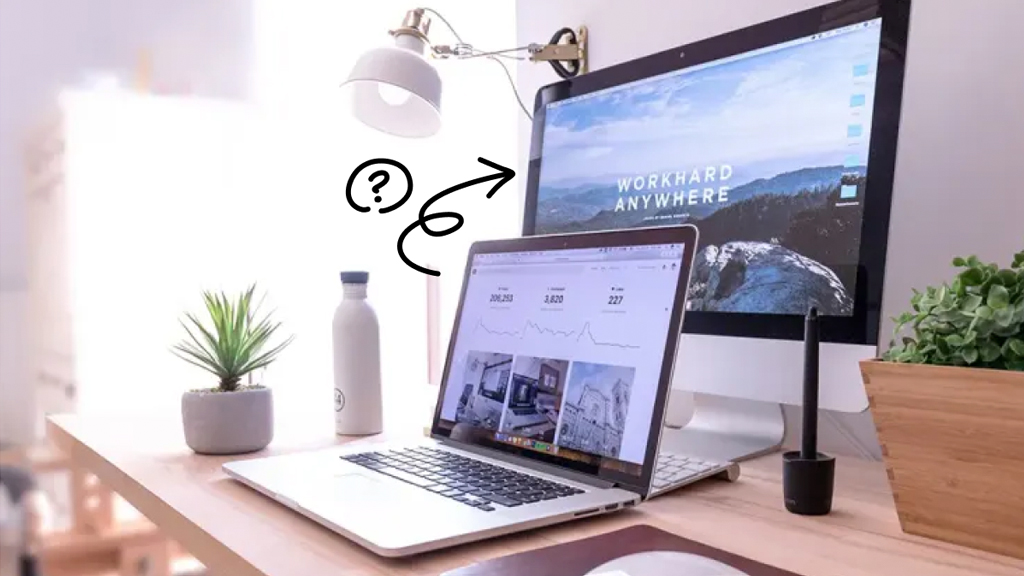
Credit: www.asurion.com
Streamlining Display Settings
Having a laptop connected to a monitor can greatly enhance your productivity and improve your user experience. However, encountering issues with your keyboard not working can be frustrating. In this article, we will explore ways to streamline the display settings to help you resolve this problem. By properly configuring the display settings, adjusting power settings, and synchronizing your laptop with external devices, you can ensure a seamless and efficient workflow.
Configuring Display Settings For External Monitor Setup
When using an external monitor with your laptop, it is essential to configure the display settings correctly. This ensures that your keyboard functions properly and eliminates any potential issues. Follow these steps to configure display settings:
- Connect your laptop to the external monitor using the appropriate cable, such as HDMI or DVI-D.
- Once connected, press the Windows key + P on your keyboard to open the display settings.
- Select the desired display mode, such as “Extend” to use the external monitor as an extension of your laptop screen.
- Ensure that the “Primary Display” is set to your laptop screen or the external monitor, depending on your preference.
- Click “Apply” and then “OK” to save the changes.
Adjusting Power Settings When Laptop Lid Is Closed
When you close the lid of your laptop while connected to an external monitor, the default power settings might cause the keyboard to stop working. To prevent this, follow these steps to adjust the power settings:
- Press the Windows key + X on your keyboard and select “Power Options” from the menu.
- In the Power Options window, click on “Choose what closing the lid does” from the left sidebar.
- Under the “When I close the lid” section, select “Do nothing” for both “On battery” and “Plugged in”.
- Click “Save changes” to apply the new power settings.
Tips For Synchronizing Laptop With External Devices
To ensure proper functioning of your laptop’s keyboard and other external devices, follow these tips for synchronization:
- Check if the USB downstream ports on the monitor are activated, as external devices like keyboards and mice can only work if these ports are enabled.
- If your keyboard or mouse is not working, try using a different USB port on the monitor or check if other USB devices are functioning properly.
- Power cycling or rebooting the docking station can often resolve issues with the external devices not working when connected to it.
- In case your laptop fails to recognize the monitor, keyboard, or mouse, try forcing Windows to detect your monitor by pressing the Windows key + P and cycling through the available display options.
Deeper Software Resolutions
When your laptop is connected to a monitor and you encounter keyboard issues, it’s time to explore deeper software resolutions. These steps can help you address the problem at its core, ensuring that your keyboard functions seamlessly with the connected monitor. Let’s take a closer look at some effective solutions:
1. Updating Or Rolling Back Keyboard Drivers
If your keyboard is not working properly when connected to a monitor, outdated or incompatible keyboard drivers may be the culprit. To fix this, follow these steps:
- Open the Device Manager by pressing the Windows key + X and selecting “Device Manager.”
- Expand the “Keyboards” section by clicking on the arrow next to it.
- Right-click on your keyboard driver and select “Update driver.”
- Choose to search automatically for updated driver software.
- If an update is found, follow the prompts to install it.
- If the issue persists after updating the driver, you can try rolling back to a previous version:
- Repeat steps 1 and 2.
- Right-click on the keyboard driver and select “Properties.”
- In the “Driver” tab, click on “Roll Back Driver.”
- Follow the prompts to complete the rollback process.
2. Tackling System Conflicts: Disabling Conflicting Devices
Your laptop’s keyboard may face conflicts with other devices, hindering its functionality when connected to a monitor. To resolve this issue, try disabling conflicting devices using the following steps:
- Open the Device Manager by pressing the Windows key + X and selecting “Device Manager.”
- Expand the “Keyboards” section by clicking on the arrow next to it.
- Right-click on your keyboard driver and select “Properties.”
- In the “General” tab, click on “Change settings.”
- In the “Driver” tab, click on “Disable.”
- Restart your laptop and check if the keyboard starts functioning properly with the connected monitor.
3. Manual Force Detection Of Keyboard In Control Panel
If your keyboard remains unresponsive even after trying the above steps, manual force detection in the Control Panel can help troubleshoot the issue. Follow these instructions:
- Click on the Start menu, search for “Control Panel,” and open it.
- Navigate to the “Hardware and Sound” section.
- Under “Devices and Printers,” click on “Device Manager.”
- Expand the “Keyboards” section by clicking on the arrow next to it.
- Right-click on your keyboard driver and select “Properties.”
- In the “General” tab, click on “Change settings.”
- Click on the “Driver” tab and select “Uninstall” to remove the keyboard driver.
- Restart your laptop, and Windows will automatically detect and install the keyboard driver again.
Maintaining External Keyboard Health
H3regular Maintenance Tips For External Keyboards/h3
Just like any other device, external keyboards require regular maintenance to ensure optimal performance and longevity. Here are some essential tips to keep your external keyboard in top shape:
- Keep it clean: Dust, debris, and crumbs can accumulate between the keys, affecting their functionality. Use a can of compressed air or a small handheld vacuum cleaner to remove any dirt or particles. Additionally, you can gently wipe the keys with a soft cloth dampened with mild cleaning solution or rubbing alcohol.
- Prevent spills: Accidental spills can be detrimental to your keyboard. To protect it from liquid damage, avoid eating or drinking near the keyboard. If you do spill something on the keys, immediately turn off the keyboard, disconnect it from the laptop or monitor, and gently wipe away any liquid using a cloth. Allow it to dry completely before reconnecting.
- Avoid excessive force: Typing too forcefully on the keys can lead to premature wear and tear. Ensure that you press the keys with a moderate and even force to avoid unnecessary strain on the mechanism.
- Proper storage: When not in use, store your external keyboard in a clean and dry environment. Avoid exposing it to extreme temperatures, direct sunlight, or moisture, as these can damage the keys and affect performance.
H3selecting The Right Hardware For Seamless Compatibility/h3
When connecting an external keyboard to your laptop or monitor, it’s crucial to select the right hardware for seamless compatibility. Here’s what you need to consider:
- Interface compatibility: Ensure that the keyboard’s interface (e.g., USB, Bluetooth) is compatible with your laptop or monitor’s available ports. Check the specifications of both devices to find the best interface match.
- Operating system compatibility: Different operating systems may have specific requirements for external keyboards. Make sure that the keyboard you choose is compatible with the operating system running on your laptop or monitor.
- Ergonomic design: Consider the ergonomic design of the keyboard to minimize strain on your wrists and fingers during prolonged typing sessions. Look for features such as adjustable height, wrist rests, and responsive keys that enhance comfort and reduce the risk of repetitive strain injuries.
- Brand reliability: Opt for keyboards from reputable brands known for their quality and durability. Reading customer reviews and checking for warranty coverage can help you make an informed decision.
H3future-proofing Setup Against Common External Device Issues/h3
To ensure a smooth and uninterrupted experience when using an external keyboard, it’s essential to future-proof your setup against common issues. Here are some proactive measures you can take:
- Keep drivers and firmware up to date: Regularly check for updated drivers and firmware for your laptop or monitor. Installing the latest versions can help resolve compatibility issues and improve overall performance.
- Perform regular system maintenance: Keep your laptop or monitor optimized by performing routine system maintenance. This includes clearing temporary files, running disk cleanup and defragmentation, and scanning for malware.
- Backup important data: In case of unexpected hardware failures or issues, it’s crucial to back up your important data regularly. Use cloud storage or an external hard drive to keep a copy of your files to prevent data loss.
- Invest in surge protectors: Power surges can damage electronic devices like keyboards. Protect your setup by using surge protectors or uninterruptible power supply (UPS) units to safeguard your external keyboard from voltage spikes.
By following these maintenance tips, selecting compatible hardware, and taking preventive measures, you can maintain the health and longevity of your external keyboard. This ensures seamless functionality and an enhanced typing experience for years to come.
Frequently Asked Questions For Laptop Connected To Monitor Keyboard Not Working
Why Does My Keyboard Not Work When Connected To My Monitor?
When the keyboard is connected to the monitor, it may not work because the USB downstream ports on the monitor are not activated. Try using a different USB port or check if other USB devices are working. Additionally, make sure the cable connecting USB ports is functioning properly.
Why Is My Laptop Keyboard Not Typing?
One possible reason for your laptop keyboard not typing is physical damage to the keyboard from spills, drops, dust, or wear and tear. This can result in stuck, loose, or missing keys, as well as keys producing incorrect characters or no response at all.
To fix this issue, you may need to replace the keyboard.
Can You Hook Up A Laptop To A Monitor And Keyboard?
Yes, you can connect a laptop to a monitor and keyboard. Many monitors have a built-in USB hub, allowing you to connect the laptop and peripherals through a single cable. Simply connect the USB cable from the monitor to a USB port on your laptop, and you can then connect the keyboard and mouse to the USB ports on the monitor to use them with your laptop.
Why Is My Computer Not Getting A Signal To My Monitor Or Keyboard?
If your computer is not receiving a signal to your monitor or keyboard, it could be due to a faulty connection. Check if all cables are properly plugged in and try using different ports. Make sure your USB devices are activated and working.
If the issue persists, consider rebooting or power-cycling your docking station.
Conclusion
Overall, troubleshooting issues with a laptop connected to a monitor and keyboard can be frustrating. However, there are several potential solutions to consider. Firstly, check the cables and connections to ensure they are secure. Additionally, try different USB ports and verify if other USB devices are working properly.
Power-cycling or rebooting the docking station may also resolve the problem. If none of these steps fix the issue, it may be necessary to seek further assistance or consult technical support. Remember to remain patient and thorough in the troubleshooting process to ensure a resolution.