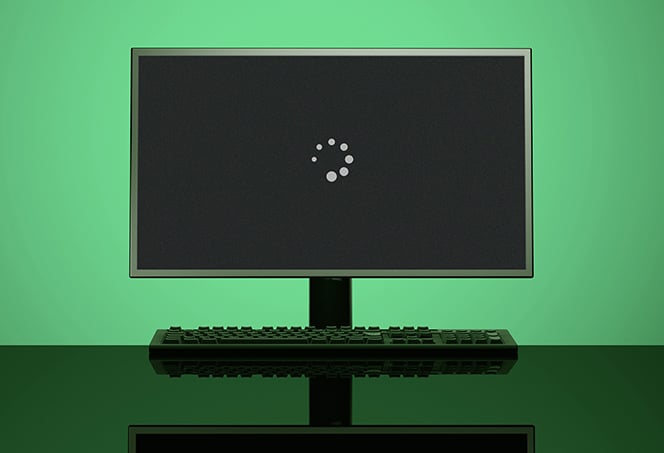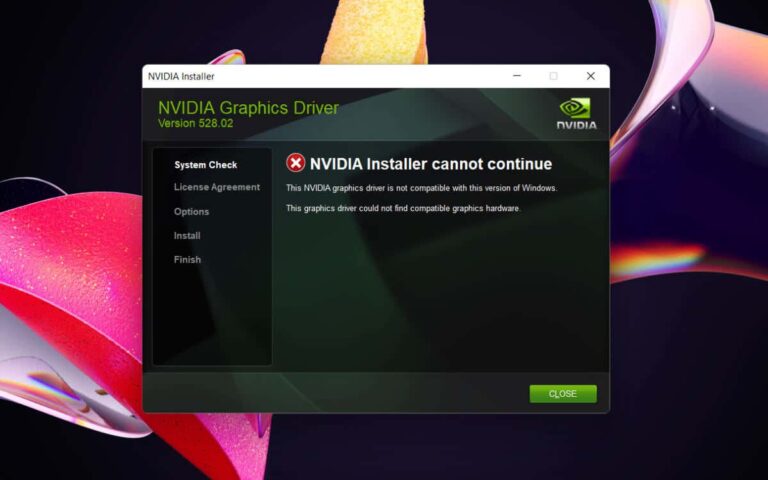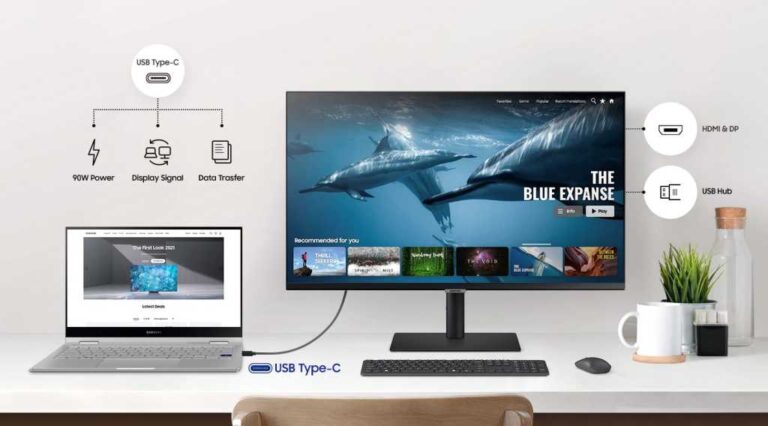HDMI Cable for Laptop to Monitor Not Working: Troubleshooting Guide
Your HDMI cable might not be working due to a faulty connection. Try unplugging the cable and switching to another one to troubleshoot the issue.
Hdmi Cable Troubleshooting Essentials: A Guide
Having trouble with your HDMI cable when connecting your laptop to a monitor? Don’t worry, we’ve got you covered! In this guide, we’ll walk you through the basic steps to identify the problem and provide you with the necessary tools for effective troubleshooting.
Basic Steps To Identify The Problem
- Check the cable connections: Ensure that the HDMI cable is securely plugged into both the laptop and the monitor. Sometimes, a loose connection can cause signal issues.
- Inspect the cable for damage: Examine the cable for any visible damage, such as frayed or broken wires. If you notice any issues, it’s crucial to replace the cable with a new one.
- Try a different HDMI cable: If you suspect that the cable might be faulty, switch it out with another HDMI cable to see if the problem persists. This will help determine if the issue lies with the cable itself.
- Check the HDMI ports: Ensure that the HDMI ports on both your laptop and monitor are clean and free from debris or dust. Use a can of compressed air or a soft brush to clean them if necessary.
- Update your graphics driver: Outdated or incompatible graphics drivers can often cause HDMI connection issues. Visit the manufacturer’s website and download the latest driver updates for your laptop.
Tools Required For Effective Troubleshooting
When troubleshooting HDMI cable connectivity issues, it’s helpful to have certain tools on hand to ensure a smooth troubleshooting process. Here are the essential tools you’ll need:
- A spare HDMI cable: Having an extra HDMI cable allows you to test if the problem lies with the cable itself.
- A can of compressed air or a soft brush: These tools are useful for cleaning any dirt or debris from the HDMI ports on your laptop and monitor.
- A graphics driver update tool: This tool will help you easily identify and update your graphics driver to ensure compatibility and optimal performance.
- A monitor with HDMI input: If you have access to another monitor with HDMI input, you can test the HDMI cable and your laptop’s HDMI port on a different display.
By following these basic troubleshooting steps and having the necessary tools, you can effectively diagnose and resolve HDMI cable issues when connecting your laptop to a monitor. Remember, a properly functioning HDMI cable is essential for optimal display quality and seamless connectivity.
Confirming Hdmi Connection Integrity
If you’re experiencing issues with your HDMI cable connection from your laptop to a monitor, it could be due to a faulty cable. Try using a different cable to see if that resolves the problem. If the cable is damaged or broken, you’ll need to replace it for a successful connection.
Inspecting Physical Condition Of Hdmi Cable
One of the first steps in troubleshooting a laptop to monitor HDMI connection is inspecting the physical condition of the HDMI cable. Even a small damage or wear and tear can affect the performance of the cable. To do this, follow these steps:
- First, unplug the HDMI cable from both the laptop and the monitor.
- Examine the entire length of the cable, looking for any visible signs of damage.
- Check for frayed wires, bent pins, or any other abnormalities in the connectors.
If you notice any visible signs of damage, such as a broken or frayed cable, it is a clear indication that the HDMI cable needs to be replaced. A damaged cable can interfere with the transmission of video and audio signals, resulting in connection issues between your laptop and monitor.
Signs Of Hdmi Cable Damage
Here are some common signs of HDMI cable damage that you should be aware of:
- Frayed or exposed wires: This is a clear indication that the cable has been subjected to wear and tear, potentially causing a poor connection.
- Bent or misaligned pins: If the pins on the HDMI connector are bent or misaligned, it can prevent a proper connection and result in no signal on the monitor.
- Loose or damaged connectors: Inspect the connectors on both ends of the cable for any signs of damage or looseness. A loose or damaged connector can lead to intermittent or no signal issues.
- Visible physical damage: Any visible damage to the cable, such as cuts, kinks, or breaks, can disrupt the signal transmission and cause connectivity problems.
It is important to note that HDMI cables are susceptible to wear and tear over time, especially if they are frequently disconnected and reconnected. If you encounter any of these signs, replacing the HDMI cable is recommended to ensure a reliable connection between your laptop and monitor.
Ensuring Firm Cable Connections
Firm cable connections are crucial for a stable HDMI connection between your laptop and monitor. To ensure firm cable connections, follow these steps:
- Make sure both ends of the HDMI cable are securely plugged into the HDMI ports on your laptop and monitor.
- Give a gentle but firm push to ensure the connectors are fully inserted.
- Avoid partially plugging in the cable as it may result in a loose connection and no signal on the monitor.
- If the HDMI cable connectors feel loose or wobbly, try using a different HDMI cable.
Firm cable connections eliminate any potential connection issues caused by loose or partially inserted cables. It is advisable to double-check the cable connections whenever you experience HDMI connectivity problems between your laptop and monitor.
Technical Checks For Hdmi Issues
Experiencing issues with your HDMI cable when trying to connect your laptop to a monitor? Try switching to a different cable to see if that resolves the problem. If the cable is damaged or frayed, it may need to be replaced.
If you’re experiencing issues with your HDMI cable not working when connecting your laptop to a monitor, there are a few technical checks you can perform to troubleshoot the problem:
1. Updating Or Reinstalling Graphic Drivers
Outdated or faulty graphic drivers can often cause HDMI connectivity issues. To fix this, follow these steps:
- Open your laptop’s Device Manager by pressing the Windows Key + X and selecting “Device Manager” from the menu.
- Expand the “Display adapters” category and right-click on the listed graphic driver.
- Select “Update driver” to install the latest driver updates automatically. Alternatively, you can choose “Uninstall device” and then restart your laptop to automatically reinstall the drivers.
- Once the drivers are updated or reinstalled, reconnect the HDMI cable and check if the issue is resolved.
2. Adjusting Display Settings On Laptop
Incorrect display settings on your laptop can also cause HDMI connectivity problems. Follow these steps to adjust your display settings:
- Right-click on your desktop and select “Display settings” from the menu.
- Scroll down to the “Multiple displays” section and ensure that the “Extend these displays” option is selected.
- Click on “Identify” to verify that your laptop and monitor are detected correctly.
- If necessary, click on “Detect” to allow your laptop to search for connected monitors.
- Once the settings are adjusted, reconnect the HDMI cable and check if the issue is resolved.
3. Checking Compatibility Of Hdmi Standards
Compatibility issues can arise if your laptop and monitor have different HDMI standards. To check the compatibility:
- Refer to the user manuals of both your laptop and monitor to identify the HDMI specifications they support, such as HDMI 1.4 or HDMI 2.0.
- Ensure that the HDMI cable you are using is compatible with the HDMI standards of both your laptop and monitor.
- If necessary, try using a different HDMI cable that is compatible with both devices.
By following these technical checks, you can troubleshoot HDMI issues and ensure a successful connection between your laptop and monitor. Remember to update or reinstall your graphic drivers, adjust display settings on your laptop, and check the compatibility of HDMI standards to resolve any HDMI connectivity problems.
Resolve Common Hdmi Cable Hurdles
Having trouble with your HDMI cable for connecting your laptop to a monitor? If your cable is faulty or damaged, try switching to a different one to resolve the issue. Reconnecting the HDMI cable securely can also help fix the problem.
Switching Hdmi Ports To Test Functionality
One common hurdle when it comes to HDMI cable connectivity is a faulty port. If your laptop’s HDMI port is not working, it could be due to a hardware issue. To troubleshoot this problem, try switching HDMI ports on your laptop and test the functionality. Disconnect the HDMI cable from the current port and plug it into another available HDMI port on your laptop. Make sure to choose a port that is working correctly.
Testing The Hdmi Cable With An Alternate Device
If switching HDMI ports doesn’t solve the issue, the next step is to test the HDMI cable itself. To do this, you can use an alternate device such as another laptop, TV, or monitor. Connect the HDMI cable to the alternate device and check if it works properly. If the alternate device recognizes the HDMI input, it indicates that the cable is functioning correctly. In that case, the problem might be with your laptop’s HDMI port or settings.
Resolving Signal Handshake Issues
Signal handshake issues can also cause HDMI cable problems. To resolve this, ensure that both your laptop and the connected display device are powered on and properly connected. Sometimes, when you switch on the devices simultaneously, it helps establish a stable HDMI connection.
If the issue persists, you can try power cycling both your laptop and the display device. This involves turning off both devices, unplugging them from the power source, and waiting for a few minutes. Then, plug them back in and power them on again.
It’s also important to check if the HDMI input on the display device is selected correctly. Use the remote control or the buttons on the display device to navigate to the correct HDMI input source.
Hdmi Cable For Laptop To Monitor Not Working
If your HDMI cable for connecting your laptop to a monitor is not working, it could be due to a faulty cable. Try unplugging it and switching to another cable to see if that resolves the issue. If the cable is damaged or broken, you may need to replace it.
Verifying Monitor Input Source Selection
One common reason why the HDMI cable for laptop to monitor is not working is due to incorrect input source selection on the monitor. When connecting your laptop to a monitor using an HDMI cable, it’s important to make sure that the monitor is set to the correct input source.
- On the monitor’s remote control or using the buttons on the monitor itself, locate the input source selection option.
- Use the input source selection option to cycle through the available input sources until you see the one labeled HDMI.
- Once you have selected the HDMI input source, check if the laptop’s display is now being shown on the monitor.
If the HDMI input source was not selected or if you were already using the correct input source, but still no display is shown on the monitor, there might be other potential issues that need to be addressed.
Troubleshooting Potential Laptop Hdmi Port Problems
If you have verified the monitor input source selection and are still facing issues with your HDMI cable for laptop to monitor not working, it’s possible that there might be problems with your laptop’s HDMI port. Here are some troubleshooting steps you can follow:
- Check for physical damage: Inspect the HDMI port on your laptop for any visible signs of damage or bent pins. If you notice any issues, it is recommended to consult a professional for repair.
- Try a different HDMI port: Some laptops come with multiple HDMI ports. If you have more than one HDMI port, try connecting the cable to a different port to see if the issue persists.
- Update drivers: Ensure that your laptop’s HDMI drivers are up to date. Visit the manufacturer’s website or the support page for your laptop model to download and install the latest drivers.
- Restart the laptop: Sometimes a simple restart can solve HDMI port issues. Try restarting your laptop and then reconnecting the HDMI cable.
- Verify HDMI output settings: Go to your laptop’s display settings and make sure that the HDMI output is enabled and set as the primary display.
- Try a different HDMI cable: It’s possible that the HDMI cable itself is faulty. Try using a different HDMI cable to rule out any cable-related issues.
By following these troubleshooting steps, you should hopefully be able to resolve the issue and get your HDMI cable working properly with your laptop and monitor. If the problem persists, it is advisable to seek professional assistance or consult the manufacturer for further support.
Advanced Hdmi Solutions & Alternatives
If your HDMI cable for laptop to monitor is not working, it may be due to a faulty cable. Try unplugging and switching to another cable to see if that solves the issue. If the cable is damaged, it will need to be replaced.
Using Hardware Adapters Or Converters
If your HDMI cable is not working to connect your laptop to a monitor, there are several hardware solutions you can try:
- Check the HDMI cable for any visible damage or frays. If the cable is damaged, replace it with a new one.
- Ensure that the HDMI cable is securely connected to both your laptop and the monitor.
- If your laptop or monitor has a different port than HDMI, you can use hardware adapters or converters to bridge the connection. For example, if your laptop has a USB-C port and your monitor has an HDMI port, you can use a USB-C to HDMI adapter to connect them.
Exploring Software-related Fixes
In some cases, the issue might be related to software settings. Try these software-related fixes:
- Check the display settings on your laptop to ensure that the correct display output is selected. Sometimes, the laptop might default to a different display output, such as the built-in screen.
- Update your graphics driver to the latest version. Outdated or incompatible graphics drivers can cause issues with HDMI connectivity. Visit the manufacturer’s website to download and install the latest driver for your graphics card.
- If you recently made changes to your laptop’s software or installed new programs, try uninstalling or disabling them to see if they are causing any conflicts with the HDMI connection.
When To Seek Professional Repair Or Replacement
If none of the above solutions work, it might be time to seek professional help or consider replacing the faulty component. Here are some signs that indicate professional repair might be necessary:
- If the HDMI port on your laptop or monitor is physically damaged or loose, it requires professional repair.
- If you’ve tried multiple HDMI cables and adapters without success, there might be an underlying hardware issue that needs to be diagnosed and fixed by a professional technician.
- If your laptop or monitor is still under warranty, it’s recommended to contact the manufacturer or authorized service center for assistance.

Credit: www.crutchfield.com
Frequently Asked Questions On Hdmi Cable For Laptop To Monitor Not Working
Why Is My Hdmi Display Not Working?
If your HDMI display is not working, it may be due to a faulty cable. Try using a different HDMI cable to see if that resolves the issue. If the cable is damaged or frayed, you will need to replace it.
Why Does My Monitor Say No Signal When Hdmi Is Plugged In?
When HDMI is plugged in and your monitor says “no signal,” it may be due to a faulty or loose cable. Try using a different HDMI cable to see if that solves the issue. Also, check for any damage to the cable and replace it if necessary.
Why Is My Monitor Not Detecting Cable?
If your monitor is not detecting the cable, try these steps: 1. Turn off your computer. 2. Unplug the cable from the monitor and plug it back in firmly. 3. Check for any damage to the cable and replace it if necessary.
4. If the issue persists, try using a different HDMI cable. 5. Alternatively, connect the cable to a different video device to check for any malfunctions.
How Do I Know If My Laptop Hdmi Port Is Working?
To check if your laptop HDMI port is working, follow these steps: 1. Right-click “Computer” and select “Properties. ” 2. Click on “Device Manager. ” 3. Scroll down to “Display Adapters” and look for your HDMI port. 4. If the HDMI port is not listed, it may have failed and needs replacing.
Additionally, you can try unplugging the HDMI cable and using a different one to see if that solves the issue.
Conclusion
If you’re experiencing issues with your HDMI cable not working, there are a few troubleshooting steps you can take. First, try unplugging the cable and switching to a different one to see if that solves the problem. If the cable appears damaged or frayed, it may need to be replaced.
Additionally, check for any loose connections or faulty ports on your laptop and monitor. By following these steps, you’ll be on your way to resolving the HDMI cable issue and enjoying a seamless connection between your laptop and monitor.