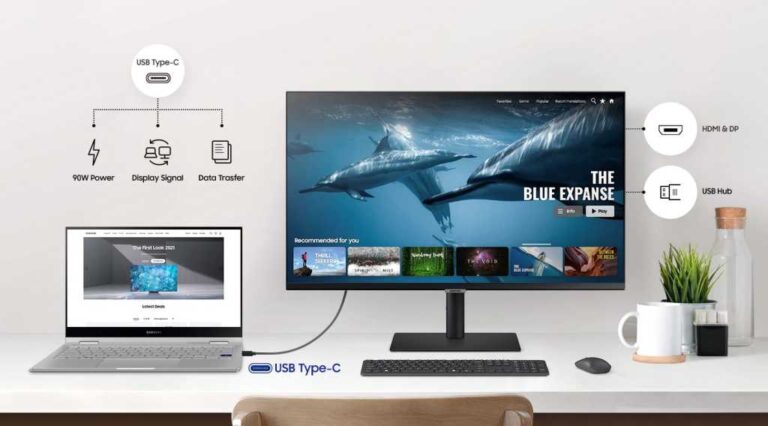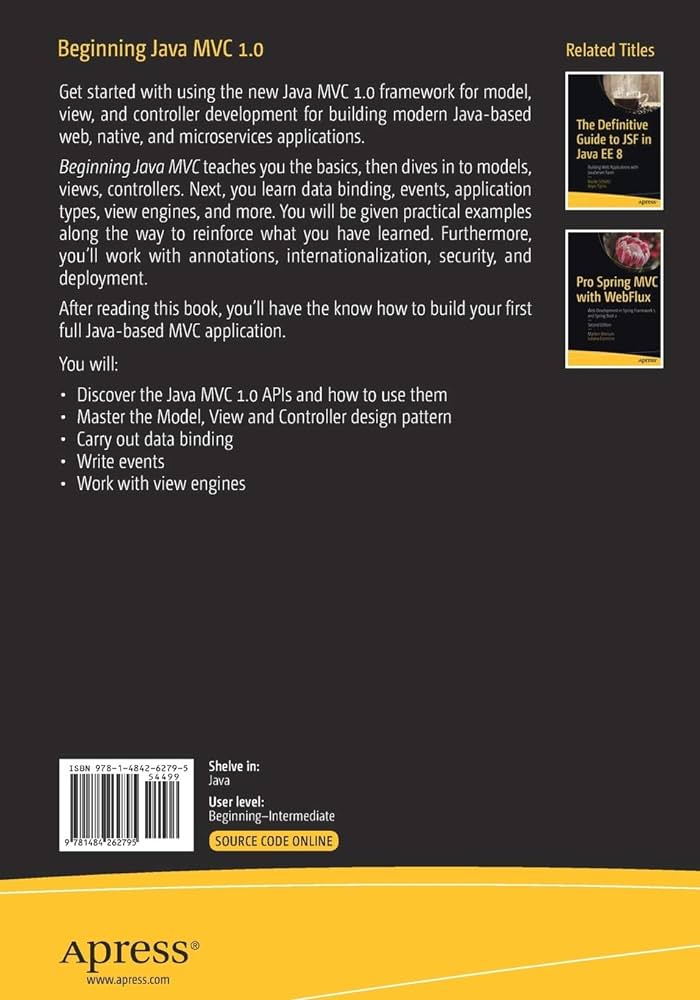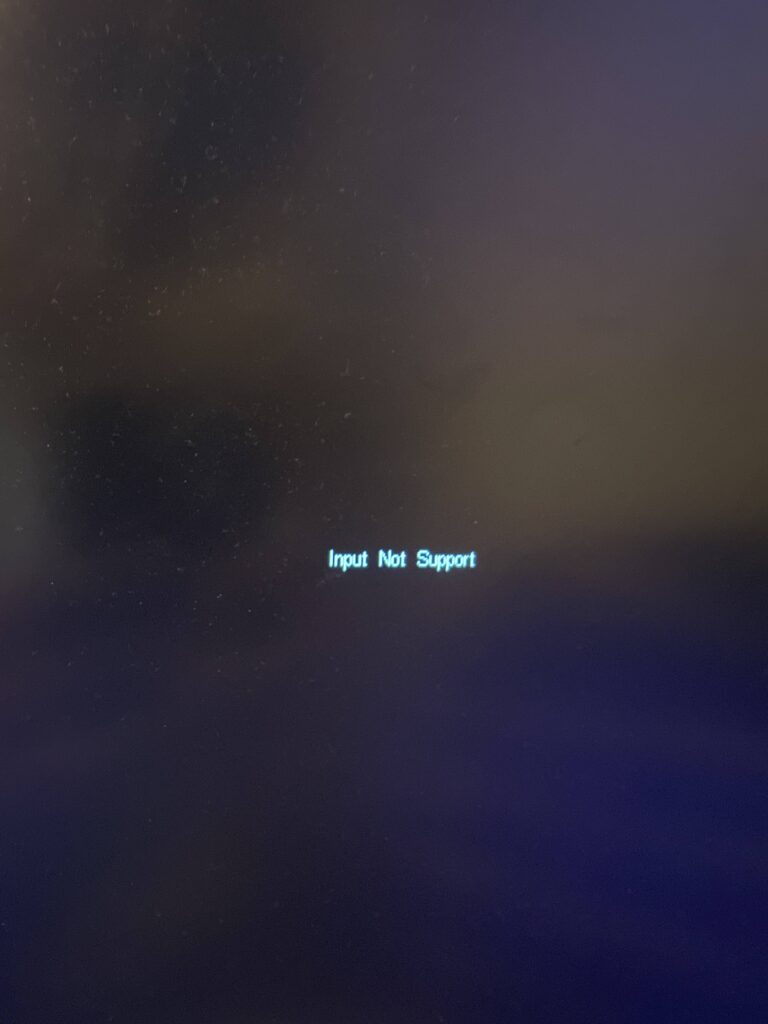HP Monitor USB-C: Troubleshooting Mac Compatibility Issues
The issue of an HP monitor not working with a Mac computer via USB-C can be resolved by first ensuring that a certified HP USB-C cable is used to connect the monitor and computer. Additionally, pressing the OSD button on the monitor and selecting the appropriate Power Mode in the Power Control settings can help establish the connection.
It’s important to note that not all USB-C cables are suitable for carrying a video signal, so using a compatible cable is crucial for successful connectivity. Cleaning the USB-C ports on the Mac and ensuring there are no dust or lint particles can also help resolve any connectivity issues.

Credit: www.startech.com
Troubleshooting Mac And Hp Monitor Usb-c Issues
Having trouble with your HP monitor not working with your Mac via USB-C? Make sure to use an HP certified USB-C cable and check the power control settings on your monitor. If the issue persists, try using a different cable or cleaning your MacBook’s USB-C ports.
Identifying Common Usb-c Connection Problems
If you’re facing issues with your HP monitor not working with your Mac through the USB-C connection, you’re not alone. Many users encounter common USB-C connection problems. Identifying these problems is the first step towards troubleshooting and finding a solution. Some common issues include:- The monitor is not recognized by the computer.
- No video signal is being displayed on the monitor.
- The USB-C cable seems to have a bent pin or is damaged.
Checking For Firmware And Software Updates
Before moving on to more complex troubleshooting steps, it’s important to ensure that both your Mac and your HP monitor have the latest firmware and software updates installed. These updates often include important bug fixes and compatibility improvements that can resolve USB-C connectivity issues. To check for firmware and software updates on your Mac:- Click on the Apple menu in the top-left corner of your screen.
- Select “System Preferences.”
- Choose “Software Update.”
- If updates are available, click on “Update Now” to install them.
- Visit the official HP support website.
- Search for your monitor model and navigate to the product page.
- Look for any available firmware or software updates under the “Downloads” or “Support” section.
- Follow the instructions provided by HP to install the updates.
Resolving Power Delivery Conflicts
Power delivery conflicts can sometimes cause USB-C connectivity issues between your Mac and HP monitor. Ensuring a stable power delivery is crucial for proper functionality. Here are a few steps you can take to resolve power delivery conflicts:- Disconnect all cables from your Mac and HP monitor, including the USB-C cable.
- Shut down your Mac and unplug it from power.
- Reset the System Management Controller (SMC) on your Mac by following these steps:
- For MacBook with Apple Silicon:
- Press and hold the Power button for approximately 10 seconds.
- Release the Power button and wait for a few seconds.
- Press the Power button again to turn on your Mac.
- For Intel-based Mac:
- Shut down your Mac.
- Press and hold the following keys together: Shift, Control, and Option (Alt).
- While holding these keys, press and hold the Power button for 10 seconds.
- Release all keys and the Power button, then press the Power button to turn on your Mac.
- For MacBook with Apple Silicon:
- Reconnect all cables, ensuring a secure and snug connection between your Mac and HP monitor.
- Try a different USB-C port on your Mac, if available.
Ensuring Proper Usb-c Cable Use
If you are experiencing issues with your HP monitor not working properly with your Mac via the USB-C connection, it is crucial to ensure that you are using the correct USB-C cable. Not all USB-C cables are the same, and selecting the right one plays a significant role in establishing a successful connection between your devices. In this section, we will discuss how to differentiate USB-C cables and their functions and provide tips on selecting the right cable for your HP monitor and Mac.
Differentiating Usb-c Cables And Their Functions
USB-C cables come in various types, and it’s important to understand their functions to avoid compatibility issues. Here are some common types of USB-C cables:
| USB-C Cable Type | Function |
|---|---|
| USB-C to USB-C cable | Transfers both power and data between devices that have USB-C ports. |
| USB-C to HDMI cable | Allows you to connect your Mac to an external monitor or TV with an HDMI port. |
| USB-C to VGA cable | Enables connection between your Mac and a monitor or projector with a VGA port. |
| USB-C to USB-A cable | Allows you to connect your Mac to devices that have traditional USB-A ports. |
Selecting The Right Cable For Your Hp Monitor And Mac
To ensure a successful connection between your HP monitor and Mac, consider the following tips when selecting the right USB-C cable:
- Check your monitor’s specifications: Determine the specific type of USB-C cable recommended by the manufacturer for your HP monitor.
- Check your Mac’s specifications: Make sure your Mac supports USB-C connectivity and find out which types of USB-C cables it is compatible with.
- Consider the purpose: Decide whether you need a USB-C cable for power delivery, data transfer, video output, or a combination of these functions.
- Verify cable compatibility: Ensure that the USB-C cable you choose supports the necessary features, such as video signal transmission and high-speed data transfer.
- Choose a certified cable: Opt for an HP certified USB-C cable to ensure high-quality and reliable performance.
By following these guidelines, you can optimize the connection between your HP monitor and Mac, avoiding any compatibility issues with the USB-C cable. Remember, using the right cable is key to establishing a seamless connection and enjoying the full benefits of your devices.
Configuring Mac Settings For Hp Monitor
Unable to establish a connection between the Mac and HP monitor via USB-C? Ensure that you’re using an HP certified USB-C cable and follow the steps to configure the monitor’s power mode through the OSD button. Additionally, check that the cable you’re using is suitable for transmitting video signals and keep your MacBook’s USB-C ports clean to avoid connectivity issues.
If you’re experiencing issues with your HP Monitor not working with your Mac, it could be due to incorrect settings on your computer. In this section, we’ll walk you through the steps to configure your Mac settings for your HP Monitor.Adjusting Display Preferences In Macos
One of the first things you should do when troubleshooting compatibility issues between your Mac and HP Monitor is to adjust the display preferences in macOS. 1. Start by clicking on the Apple menu in the top-left corner of your screen and selecting “System Preferences.” 2. In the System Preferences window, click on “Displays.” 3. You’ll see a new window with several tabs. Click on the “Arrangement” tab. 4. Here, you can configure how your displays are arranged. Make sure the “Mirror Displays” option is unchecked if you want the HP Monitor to act as an extended display. 5. Next, click on the “Color” tab. Check if the “Display Profile” matches your HP Monitor. If not, select the appropriate profile from the drop-down menu.Utilizing Macos Advanced Features For External Displays
If adjusting the display preferences doesn’t solve the issue, you can try utilizing some of macOS’s advanced features for external displays. 1. Go back to the main System Preferences window and click on “Mission Control.” 2. In the Mission Control tab, make sure the “Displays have separate Spaces” option is checked. This allows you to have different content on each display. 3. If you’re using multiple displays, you can also rearrange their positions by dragging and dropping them in the “Arrangement” tab of Mission Control. By configuring these settings, you can ensure that your HP Monitor works seamlessly with your Mac. Remember to check for any firmware updates for your monitor and ensure you’re using a certified USB-C cable for a reliable connection.Hp Monitor Usb-c: Mac Connectivity Solutions
The HP Monitor USB-C provides Mac users with seamless connectivity solutions. However, if you’re experiencing issues with your HP Monitor USB-C not working with your Mac, try troubleshooting steps like checking the cables, cleaning the ports, and ensuring compatibility to resolve the problem.
Additionally, consider using an HP certified USB-C cable for a reliable connection.
Step-by-step Process To Establish A Connection
If you’re encountering difficulties in getting your HP Monitor USB-C to work with your Mac, here is a step-by-step process to help establish a successful connection:
- Connect an HP certified USB-C cable to both your monitor and computer.
- Press the OSD button on your monitor to access the on-screen display.
- Select Power Control and then choose Power Mode.
- Select the desired power mode to ensure the monitor receives ample power for proper functionality.
- Ensure that your Mac is powered on and awake.
- Once all the physical connections are in place, your HP Monitor USB-C should successfully connect to your Mac.
Overcoming Video Signal And Resolution Issues
It’s not uncommon to encounter video signal and resolution issues when trying to connect an HP Monitor USB-C to your Mac. To troubleshoot and overcome these issues, consider the following:
- Make sure that the USB-C cable you are using is suitable for carrying a video signal. Some cables may not support video transmission, resulting in connectivity problems.
- Verify that your Mac’s display settings are properly configured. Go to System Preferences > Displays and ensure that the resolution and refresh rate are correctly set.
- If your Mac still does not detect the external monitor, try resetting the System Management Controller (SMC). This can be done by shutting down your Mac, unplugging all cables, and holding down the Shift + Control + Option keys along with the power button for 10 seconds. Release the keys, reconnect everything, and power on your Mac.
Why Is My Mac Not Connecting To My Monitor Via Usb-c?
If you’re experiencing difficulties connecting your Mac to an external monitor via USB-C, it’s important to understand that not all cables are created equal. Some USB-C cables may not be capable of carrying a video signal. To troubleshoot this issue:
- Check that your USB-C cable is suitable for video transmission. If it’s not, source a cable that is specifically designed for video connectivity.
- Ensure that both your Mac and the monitor are powered on and awake.
- Consider trying a different USB-C port on your Mac or a different USB-C cable altogether to rule out potential port or cable malfunctions.
Why Is My Hp Monitor Not Working With My Mac?
If you’re encountering compatibility issues between your HP monitor and your Mac, try the following solutions:
- Clean your MacBook’s USB-C ports to remove any dust or debris that might be hindering the connection. Use a can of compressed air or a soft brush to gently clean the ports.
- Ensure that you are using the correct HP Enhance+ USB-C to VGA or USB-C to digital AV multiport adapter, depending on your specific needs.
- If your Mac mini is unable to detect the external HP monitor, check if the USB-C adapter or multiport adapter is fully compatible with your Mac model and specifications.
Troubleshooting Mac-specific Challenges
Having trouble getting your HP monitor to work with your Mac via USB-C? Make sure you’re using an HP certified USB-C cable and check the Power Mode settings on your monitor. If the issue persists, try cleaning the USB-C ports on your Mac and ensure that you’re using a suitable cable for video signal transmission.
When it comes to connecting an HP monitor via USB-C to a Mac, there are a few Mac-specific challenges that users may encounter. Understanding these challenges and knowing how to troubleshoot them can help ensure a seamless connection between your Mac and the HP monitor. In this section, we will address Mac model-specific USB-C complications and provide guidance on navigating through macOS updates and compatibility.
Addressing Mac Model-specific Usb-c Complications
Not all Mac models have the same USB-C capabilities, and this can lead to compatibility issues when connecting an HP monitor. It’s essential to determine if your Mac model supports video output through USB-C. Below, we have listed some popular Mac models along with their USB-C video output capabilities:
| Mac Model | USB-C Video Output Support |
|---|---|
| MacBook Air (2020 and later) | Supports video output through USB-C |
| MacBook Pro (2016 and later) | Supports video output through USB-C |
| iMac (2017 and later) | Supports video output through USB-C |
| Mac mini (2018 and later) | Supports video output through USB-C |
If you have an older Mac model or a model not listed above, it may not support video output through USB-C. In such cases, you may need to explore alternative connection options like using an HDMI or DisplayPort.
Navigating Through Macos Updates And Compatibility
macOS updates can sometimes bring compatibility challenges when it comes to connecting an HP monitor via USB-C. Apple continues to improve compatibility with each macOS update, but it’s crucial to ensure that your Mac is running the latest version of macOS to avoid any potential issues.
Additionally, it’s essential to verify if your HP monitor is compatible with macOS by checking the manufacturer’s website for any updates or specific compatibility requirements. Some monitors may require firmware updates to establish a smooth connection with Mac.
If you are experiencing USB-C connectivity issues after a macOS update, here are a few steps you can take to troubleshoot:
- Disconnect the USB-C cable from both the Mac and the HP monitor.
- Restart your Mac.
- Reconnect the USB-C cable to both devices.
- Ensure that the cable is securely plugged into both the Mac and the monitor.
- Check if the HP monitor is selected as the primary display in the Display settings on your Mac.
- If the issue persists, try a different USB-C cable or test the connection with a different Mac (if available) to identify if the problem lies with the cable or the Mac.
By following these troubleshooting steps and staying up-to-date with macOS updates, you can overcome Mac-specific challenges and ensure a successful connection between your Mac and the HP monitor via USB-C.
Frequently Asked Questions Of Hp Monitor Usb-c Not Working With Mac
Why Is My Mac Not Connecting To My Monitor Via Usb-c?
If your Mac is not connecting to your monitor via USB-C, it might be due to incompatible cables. Some USB-C cables do not support video signals. Try using a compatible USB-C cable and check if it works. Make sure to keep your MacBook ports clean as dust or particles can cause connectivity issues.
Why Is My Usb-c Not Working On My Mac?
If your USB-C is not working on your Mac, make sure you’re using a suitable cable that can carry a video signal. Clean your USB-C ports regularly to remove dust and debris. Avoid using hard objects to clean the ports as it may cause damage.
Why Is My Hp Monitor Not Working With My Mac?
If your HP monitor is not working with your Mac, it could be due to incompatible USB-C cables. Make sure you are using an HP certified USB-C cable. Additionally, check if the cable is suitable for carrying a video signal.
Clean your MacBook’s USB-C port from dust or lint that may interfere with connectivity. Try using a can of compressed air or a soft brush. Avoid using any sharp objects that could damage the port.
Why Is My Hp Monitor Not Working With My Mac?
Ensure that you are using an HP certified USB-C cable to connect the monitor and computer. Check the OSD settings on the monitor by pressing the OSD button and selecting Power Control -> Power Mode. If the issue persists, try swapping the USB-C cable.
Also, make sure that the cable you are using is suitable for carrying a video signal from your Mac to the monitor.
Conclusion
To troubleshoot the issue of your HP monitor USB-C not working with your Mac, make sure to use an HP certified USB-C cable and check the power settings on your monitor. Additionally, it’s important to ensure that the USB-C cable you are using is suitable for carrying a video signal.
Keep your MacBook ports clean to avoid any connectivity issues caused by dust or particles. By taking these steps, you can resolve the problem and enjoy a seamless connection between your HP monitor and Mac.