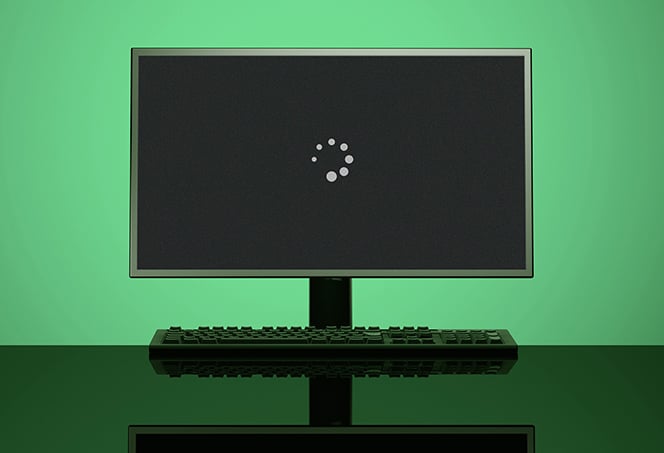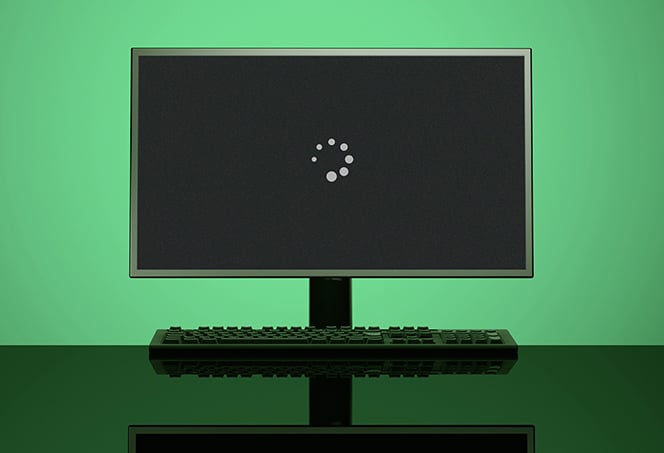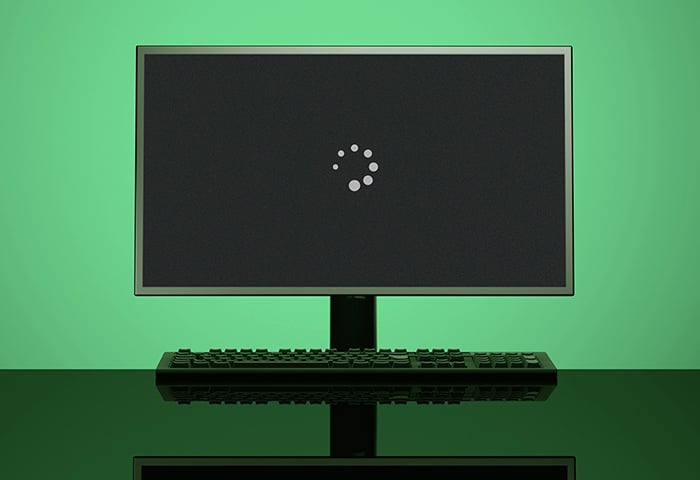Why is My Keyboard Not Connecting to My Monitor? Troubleshooting Tips.
Your keyboard may not be connecting to your monitor because the USB downstream ports on the monitor are not activated. To resolve this, activate the downstream ports on the monitor so that external devices like the keyboard can work properly.
Make sure to check if you are using a USB hub, and if so, ensure that it has power. If the issue persists, try connecting the keyboard directly to a different USB port on your PC.
Initial Troubleshooting Tips
If you’re experiencing issues with your keyboard not connecting to your monitor, there are a few initial troubleshooting steps you can take to resolve the problem. These steps will help you check the cable and port integrity, confirm power supply to the devices, and review keyboard compatibility. Let’s dive into each step:
Check Cable And Port Integrity
Start by ensuring that the cable connecting your keyboard to the monitor is securely plugged in and not damaged. A loose or faulty cable can prevent the keyboard from establishing a connection. Inspect the cable for any visible signs of damage, such as frayed wires or bent connectors. If any issues are found, try using a different cable to see if the problem persists.
Next, check the integrity of the USB port on the monitor. Dust, debris, or bent pins can interfere with the connection. Carefully inspect the port and gently remove any debris using a clean, dry cloth or compressed air. Avoid using excessive force or liquids that could damage the port.
Confirm Power Supply To Devices
In some cases, the keyboard may not connect to the monitor due to a lack of power supply. Ensure that both the monitor and the keyboard are receiving power. Check if the power cables are securely plugged in and there are no issues with the power source, such as a tripped circuit breaker or a faulty power outlet.
If both devices are powered correctly, try connecting the keyboard directly to a USB port on your computer instead of using the monitor’s USB hub. This can help determine if the issue lies with the monitor or the keyboard itself.
Review Keyboard Compatibility
Compatibility issues can also prevent your keyboard from connecting to your monitor. Check the specifications and requirements of both your keyboard and monitor to ensure they are compatible with each other. Some keyboards may have specific compatibility requirements or software drivers that need to be installed for proper functioning.
If your keyboard is wireless, make sure it is properly paired with the monitor or computer according to the manufacturer’s instructions. Resetting the connection or changing the batteries in the keyboard may also help establish a connection.
By following these initial troubleshooting tips, you can identify and resolve common issues that may prevent your keyboard from connecting to your monitor. If the problem persists after trying these steps, it may be necessary to seek further assistance or contact the manufacturer for additional support.
Understanding Monitor Usb Hubs
If your keyboard is not connecting to your monitor, it could be due to the USB downstream ports on the monitor not being activated. Make sure to activate the downstream ports on your monitor to enable external devices like keyboards and mice to work properly.
Understanding Monitor USB Hubs Exploring the Monitor’s Built-in USB Hub Functionality When it comes to connecting external devices such as keyboards and mice to your monitor, it’s essential to understand the functionality of the monitor’s built-in USB hub. A USB hub is a device that allows multiple USB devices to be connected to a single USB port. In the case of a monitor, it often comes equipped with USB downstream ports that serve as a hub for peripheral connections. The USB downstream ports on a monitor act as intermediaries between your computer and the external devices you connect to it. These ports must be activated to enable the proper functioning of your keyboard and mouse when connected to the monitor. Failure to activate these ports can result in your keyboard and mouse not being recognized by the monitor, leaving you puzzled as to why they are not connecting. Importance of USB Downstream Ports Activation To ensure your keyboard and mouse work seamlessly with your monitor, it is crucial to activate the USB downstream ports. Activating these ports should be a standard step whenever you connect external devices to your monitor’s built-in USB hub. By activating the USB downstream ports, you establish a direct connection between your computer and the connected peripherals, allowing data transfer and providing the necessary power supply. This activation process ensures that the keyboard and mouse connected to the monitor can effectively communicate with your computer. Activating the USB downstream ports may vary depending on your monitor’s make and model. Generally, it is done through the monitor’s settings menu. You can access the settings menu by navigating the on-screen display using the monitor’s control buttons. Once inside the settings menu, look for options related to USB functionality or USB hub settings. Typically, you will find an option to enable or disable USB downstream ports. Ensure that these ports are enabled, save the settings, and exit the menu. In some cases, you may need to restart your computer after activating the ports to establish a proper connection. This step is necessary to ensure that your computer recognizes the keyboard and mouse connected through the monitor’s USB hub. In conclusion, understanding the role of the monitor’s built-in USB hub and activating the USB downstream ports is crucial for ensuring that your keyboard and mouse connect seamlessly to your monitor. Take the time to explore your monitor’s settings and activate these ports to enjoy a hassle-free experience with your external devices.Relevant Settings And Drivers
When your keyboard is not connecting to your monitor, it can be a frustrating experience. However, there are a few relevant settings and drivers that you can check to troubleshoot the issue.
Operating System Settings That Affect Peripheral Connectivity
One of the first things you should check is your operating system settings. Sometimes, certain settings can affect the connectivity of peripherals like keyboards. To ensure that your keyboard is properly recognized and connected to your monitor, follow these steps:
- Open the Control Panel on your computer.
- Navigate to the “Hardware and Sound” section.
- Select “Devices and Printers.”
- Under the “Devices” section, locate your monitor and right-click on it.
- Click on “Properties” and go to the “Hardware” tab.
- Make sure that your keyboard is listed under the “Keyboard” section.
- If it’s not listed, click on “Add” and follow the instructions to add your keyboard device.
- Restart your computer to apply the changes.
Updating And Reinstalling Keyboard Drivers
Outdated or corrupted keyboard drivers can also cause connectivity issues. To update or reinstall your keyboard drivers, follow these steps:
- Open the Device Manager on your computer.
- Expand the “Keyboards” category.
- Right-click on your keyboard device and select “Update driver.”
- Choose the option to automatically search for updated driver software.
- If an update is found, follow the instructions to install it.
- If no update is found, right-click on the keyboard device again and select “Uninstall device.”
- Restart your computer to complete the uninstallation.
- After the restart, connect your keyboard to your monitor again.
- Windows will automatically reinstall the keyboard drivers.
By checking these relevant settings and drivers, you can increase the chances of resolving the issue of your keyboard not connecting to your monitor. Remember to restart your computer after making any changes to ensure the changes take effect. If the problem persists, further troubleshooting may be necessary.
Troubleshooting Hardware Problems
When your keyboard is not connecting to your monitor, it can be frustrating and hinder your ability to use your computer effectively. Fortunately, there are steps you can take to troubleshoot this issue. In this section, we’ll discuss some common troubleshooting methods to help you diagnose and resolve any potential hardware problems that may be causing your keyboard not to connect to your monitor.
Testing With Alternative Devices
If you’re experiencing issues with your keyboard not connecting to your monitor, it’s important to determine whether the problem lies with the keyboard itself or the monitor. One way to do this is by testing your keyboard with alternative devices. Here’s how:
- Disconnect your keyboard from the monitor’s USB port.
- Plug your keyboard into a different USB port on your computer, such as a port on the CPU or a USB hub.
- If your keyboard works properly when connected to a different USB port, it suggests that the issue might be with the USB port on the monitor. In this case, try connecting a different device, such as a mouse, to the USB port on the monitor to see if it functions correctly.
- If the alternative device also doesn’t work when connected to the USB port on the monitor, it indicates a potential problem with the USB port itself. In this situation, you may need to consider contacting technical support for further assistance or considering repair or replacement options.
Diagnosing Potential Hardware Failures In Keyboard Or Monitor
If testing with alternative devices didn’t help resolve the issue, it’s crucial to diagnose potential hardware failures in your keyboard or monitor. Here are some steps you can take:
- Check the USB cable: Ensure that the USB cable connecting your keyboard to the monitor is securely plugged in on both ends. Sometimes, a loose connection can cause problems.
- Inspect the keyboard: Look for any visible signs of damage such as loose keys, spilled liquids, or physical wear and tear. If you notice any issues, it’s likely that your keyboard itself is faulty and needs to be replaced.
- Examine the monitor’s USB ports: Inspect the USB ports on your monitor for any physical damage or debris that could be affecting connectivity. Use a can of compressed air to remove any dust or dirt that may be blocking the port.
- Update drivers: Ensure that you have the latest drivers installed for both your keyboard and monitor. Outdated or incompatible drivers can sometimes cause connection issues. Visit the manufacturer’s website to download and install the latest drivers for your devices.
By following these troubleshooting steps, you’ll be able to identify and address any potential hardware problems that may be preventing your keyboard from connecting to your monitor. If these steps don’t resolve the issue, it’s advisable to seek further technical assistance to ensure proper functionality.
Solving Common Connection Hiccups
If your keyboard is not connecting to your monitor, it could be due to the USB downstream ports on the monitor not being activated. Make sure to activate these ports so that external devices, like your keyboard, can start working on the monitor.
Overcoming Common Misunderstandings In Keyboard-monitor Setup
If you’re experiencing issues with your keyboard not connecting to your monitor, it’s crucial to understand some common misunderstandings that may be causing the problem. One common misconception is that external devices like keyboards and mice cannot work on the monitor if the USB downstream ports on the monitor are not activated. Therefore, it’s important to check whether these ports are activated and properly configured for your keyboard to function.
Step-by-step Guide To Resolve Persistent Connectivity Issues
If you’ve ruled out any misunderstandings in your keyboard-monitor setup and are still facing persistent connectivity issues, here’s a step-by-step guide to resolve them:
- Check the USB connection: Ensure that your keyboard is securely connected to the USB port on your monitor. Sometimes, a loose connection can lead to connectivity problems. Try reseating the USB cable to establish a secure connection.
- Restart your devices: Sometimes, a simple restart can resolve connectivity issues. Start by restarting your computer, monitor, and keyboard. After the restart, check if the connection is restored.
- Update drivers: Outdated or incompatible drivers can also cause connectivity problems. Visit the official website of your keyboard manufacturer and download the latest drivers for your specific model. Install the drivers on your computer and check if the issue persists.
- Test the keyboard on a different USB port: If possible, plug your keyboard into a different USB port on your monitor. This can help determine if the specific port you were originally using is causing the problem. If the keyboard works on another USB port, the original port may be faulty.
- Try a different keyboard: To further troubleshoot the issue, connect a different keyboard to the same USB port on your monitor. If the second keyboard works without any issues, it’s likely that the problem lies with your original keyboard. Consider replacing it or seeking technical support from the manufacturer. However, if the second keyboard also doesn’t work, it’s possible that the issue is with the USB port itself or the monitor’s compatibility with keyboards.
By following these steps, you can effectively troubleshoot and resolve common connectivity issues between keyboards and monitors. Keep in mind that every situation is unique, so it’s important to test different solutions to find the one that works for your specific setup.

Credit: support.google.com
Frequently Asked Questions Of Why Is My Keyboard Not Connecting To My Monitor
How Do You Connect A Keyboard To A Monitor?
To connect a keyboard to a monitor, first, connect your computer to the monitor using an HDMI cable or VGA port. Then, connect the keyboard to the USB-A ports on your computer. Make sure the cables are securely plugged in.
If the keyboard still doesn’t connect, try using a different USB port or removing any USB hubs in between.
Why Won’t My Keyboard Connect To My Desktop?
If your keyboard won’t connect to your desktop, try using a different USB port on your PC. Make sure any USB hub you’re using has power. If it’s still not working, remove the USB hub and connect the keyboard directly to a USB port on the PC.
Check the cables on your device to ensure they are securely connected.
Why Are My Monitor Usb Not Working?
Your monitor USB may not be working because the USB downstream ports on the monitor are not activated. To fix this, activate the downstream ports on your monitor to enable external devices like keyboards and mice to work. If the issue persists, try using a different USB port on your PC or removing any USB hubs in between.
Also, check that the cables on your devices are not damaged.
What To Do If Your Pc Isn’t Connecting To Your Monitor?
If your PC isn’t connecting to your monitor, make sure the USB downstream ports on the monitor are activated. External devices like keyboards and mice won’t work if these ports are not activated. Also, try using a different USB port on your PC or removing any USB hubs between the device and the PC.
Conclusion
If you’re facing the issue of your keyboard not connecting to your monitor, it may be due to the USB downstream ports on the monitor not being activated. To resolve this, ensure that the downstream ports are activated so that external devices, such as the keyboard and mouse, can work properly.
Additionally, try using a different USB port on your PC and check for any damaged cables. Following these steps should help you get your keyboard connected to your monitor seamlessly.