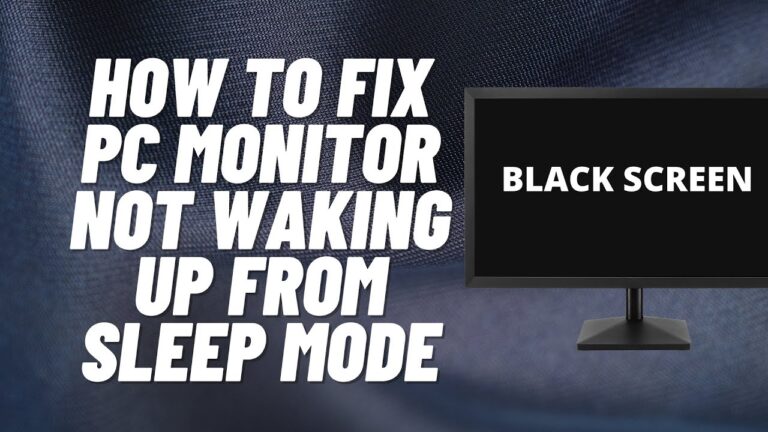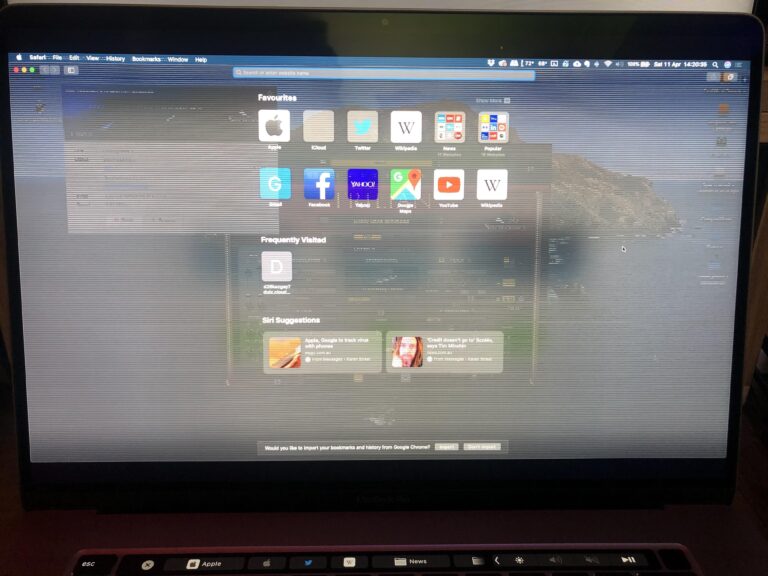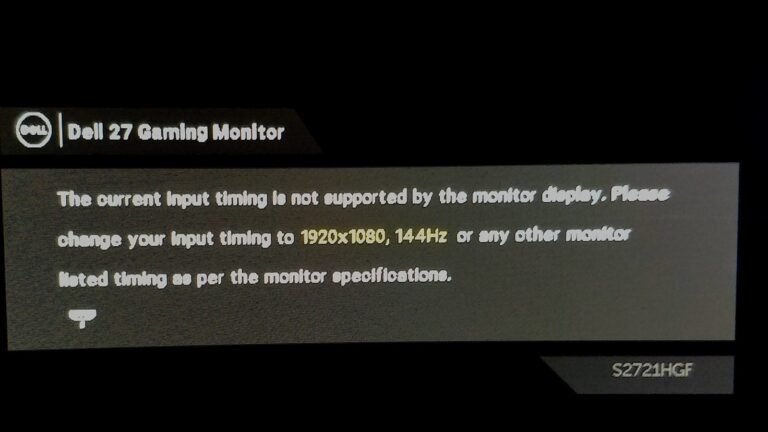Qqh Monitor Not Detected: Troubleshooting Tips for Display Connectivity
Qqh Monitor not detected: Ensure the monitor is powered on, refresh the connection by turning the computer off and on, check the input port settings, and inspect the signal cable connection between the display and the graphics card. Troubleshoot by trying a different cable or using the external monitor with another system.

Credit: www.amazon.com
Understanding Qqh Monitor Connectivity Issues
Having trouble with your Qqh monitor not being detected? Ensure that the monitor is powered on, check the signal cable connection, and try refreshing the connection by turning off and on your computer. If the issue persists, consider troubleshooting or contacting customer support for further assistance.
Common Symptoms And Error Messages
If you’re experiencing connectivity issues with your QQH monitor, there are several common symptoms and error messages that you may encounter. Identifying these can help you troubleshoot the problem more effectively. Here are some examples: 1. “No Signal” message: This is one of the most common error messages that you may see on your monitor. It indicates that your monitor is not receiving a signal from the video source. This could be due to various reasons, including a faulty cable or incorrect input settings. 2. Blank or black screen: If your monitor is turned on but displaying a blank or black screen, it could be a sign of a connectivity issue. This could be caused by a loose cable connection, incompatible display settings, or a problem with the video source itself. 3. Resolution issues: Sometimes, your monitor may fail to display the correct resolution. This can result in distorted or stretched images, making it difficult to use the monitor effectively.Overview Of Potential Causes And Solutions
To resolve connectivity issues with your QQH monitor, it’s important to understand the potential causes behind these problems. Here is an overview of possible causes and their corresponding solutions: 1. Faulty cable: A faulty or damaged cable can prevent your monitor from receiving a signal. Try using a different cable to connect your monitor to the video source and see if the issue is resolved. 2. Incorrect input settings: Ensure that your monitor is set to the correct input source (e.g., HDMI or USB-C). You can access the monitor’s built-in controls to select the appropriate input port. 3. Loose connection: Check the connection between your monitor and the graphics card of your computer. Make sure the cable is securely plugged in on both ends. 4. Incompatible display settings: If your monitor is displaying incorrect resolution or aspect ratio, adjust the display settings on your computer. Ensure that the resolution and refresh rate are compatible with your monitor’s specifications. 5. Driver issues: Ensure that you have the latest monitor drivers installed. Visit the manufacturer’s website to download and install any available updates specific to your QQH monitor model. By understanding the common symptoms and potential causes, you can troubleshoot and resolve connectivity issues with your QQH monitor more effectively. Remember to systematically check and address each possible cause until you find the solution that works for you.Qqh Monitor Not Detected: Initial Checks
If you’re experiencing a QQH monitor not being detected, don’t panic just yet. There are a few initial checks you can perform to troubleshoot the issue. By following these steps, you can ensure that your monitor is properly connected and configured, allowing you to get back to work or enjoy a seamless multimedia experience.
Ensuring Monitor Power Status
The first thing you should check is the power status of your QQH monitor. Make sure it is powered on and receiving power. Look for any indicators on the monitor itself that confirm it is receiving power.
Verifying Cable Integrity And Connection
Next, inspect the cables connecting your QQH monitor to your computer or other video source. Ensure that the cables are securely plugged in to both the monitor and the video source. Look for any signs of damage or fraying on the cables, as this can lead to connectivity issues. If you suspect a faulty cable, try using a different one to see if the problem resolves.
Checking For Correct Input Source Selection
Another common issue that can cause a QQH monitor to not be detected is incorrect input source selection. Some monitors have multiple input ports, such as HDMI or USB-C. Make sure that the input source selected on your monitor matches the cable you are using. Use the monitor’s built-in controls to switch between the available input sources, ensuring that the correct one is selected.
By performing these initial checks, you can quickly identify and resolve common issues that may be causing your QQH monitor to not be detected. Remember to always double-check the power status, cable connections, and input source selection before proceeding with further troubleshooting steps.
Diagnosing Display Cable Problems
If your QQH monitor is not being detected, the main reason might be a problem with the display cable. Make sure the cable is securely connected and not faulty. Try changing the cable or connecting the monitor to a different system to troubleshoot the issue.
When it comes to troubleshooting display issues, one of the most common culprits is a faulty display cable. Whether you’re using a USB C or HDMI cable, problems with the cable can prevent your monitor from being detected. In this section, we will explore the types of cables and common faults, as well as provide tips for cable maintenance and handling. Additionally, we will discuss when it’s time to consider replacing your display cable.
Types Of Cables And Common Faults
There are different types of display cables, including USB C and HDMI. Each type has its own set of advantages and disadvantages. USB C cables are known for their versatility and high data transfer rates, while HDMI cables are commonly used for multimedia purposes. However, both types can experience common faults that may result in your monitor not being detected.
The most common faults with display cables include:
- Loose connections: A loose connection between the cable and the monitor or the video source can cause signal loss.
- Damaged connectors: Physical damage to the connectors can affect the signal transmission.
- Worn-out cables: Over time, cables can wear out, leading to signal degradation or intermittent connectivity issues.
Tips For Cable Maintenance And Handling
To ensure optimal performance and prevent display cable problems, consider the following tips for cable maintenance and handling:
- Secure connections: Make sure the cable is securely plugged into both the monitor and the video source.
- Avoid excessive bending: Excessive bending can cause damage to the cable and affect signal transmission. Opt for gentle curves instead.
- Protect connectors: Avoid pulling or twisting the cable by the connectors, as this can lead to connector damage.
- Regular inspections: Periodically check the cable for any signs of wear and tear, such as frayed wires or bent pins.
- Proper storage: When not in use, store the cable in a safe and organized manner to prevent tangling and physical damage.
When To Consider Cable Replacement
While regular maintenance can prolong the lifespan of your display cable, there may come a time when replacement becomes necessary. Consider the following scenarios:
- Repeated connectivity issues: If you consistently experience problems with your display cable despite following maintenance tips, it may be time to replace it.
- Visible physical damage: If the cable is visibly damaged, such as exposed wires or broken connectors, it’s best to replace it to avoid further issues.
- Compatibility issues: If you’ve upgraded your monitor or video source and the current cable is not compatible, it’s essential to get a compatible cable for proper functionality.
By understanding the types of display cables, common faults, and practicing proper maintenance, you can effectively diagnose and address display cable problems. Remember to regularly inspect and handle your cables with care to ensure a reliable and uninterrupted display experience.
Display Settings And Drivers
When your QQH monitor is not being detected, it can be a frustrating experience. However, there are a few steps you can take to troubleshoot and fix this issue. One common cause of this problem is incorrect display settings on your computer, and another is outdated or faulty monitor drivers.
Adjusting Display Settings On Your Computer
Start by checking the display settings on your computer. Here’s how:
- Go to the “Settings” menu on your computer.
- Click on “System” and then select “Display”.
- Ensure that the correct display resolution and orientation are selected.
- Try adjusting the screen resolution to see if it helps detect your QQH monitor.
- Make sure the display mode is set to “Extend” or “Duplicate”.
- If you have multiple displays connected, check if the QQH monitor is recognized as a secondary display. If not, try disconnecting other displays and connecting only the QQH monitor.
By adjusting these settings, you can optimize your computer’s output to detect and work with your QQH monitor.
Updating And Reinstalling Monitor Drivers
Outdated or faulty monitor drivers can also cause the QQH monitor to not be detected. Follow these steps to check and update your monitor drivers:
- First, go to the official QQH website or the manufacturer’s website and check for any available driver updates for your specific monitor model.
- Download the latest drivers that are compatible with your computer’s operating system.
- Once downloaded, open the driver installation file and follow the on-screen instructions to install the drivers.
- Restart your computer to ensure that the new drivers are properly installed.
- If the issue persists, try uninstalling the monitor drivers completely and then reinstalling them.
Updating or reinstalling your monitor drivers can help resolve compatibility issues and ensure that your QQH monitor is detected by your computer.
By adjusting your display settings and updating your monitor drivers, you can improve the chances of your QQH monitor being detected by your computer. If the issue still persists, it might be worth contacting QQH customer support for further assistance.
Advanced Troubleshooting Techniques
Troubleshoot and fix the issue of a QQH monitor not being detected by following these steps: 1) Make sure the monitor is powered on. 2) Refresh the connection by turning the computer off and on. 3) Check the monitor’s built-in controls for the correct input port.
4) Verify the signal cable connection between the display and graphics card. Explore further on how to fix a monitor showing “no signal”.
If your QQH monitor is not being detected, there are several advanced troubleshooting techniques you can try to resolve the issue. These techniques involve testing the monitor with another device, inspecting for hardware conflicts in device manager, and resetting the monitor to factory settings if applicable.
Testing The Monitor With Another Device
To determine if the issue lies with the monitor itself or with the device it is connected to, you can test the monitor with another device. Follow these steps:
- Connect the QQH monitor to a different device using the same cables and ports.
- Power on both the monitor and the device.
- Check if the monitor is detected and displays the expected content.
If the monitor works with another device, it indicates that the problem lies with the original device or its connections.
Inspecting For Hardware Conflicts In Device Manager
Hardware conflicts in the device manager can sometimes prevent the detection of a monitor. Follow these steps to check for hardware conflicts:
- Press the
Windows key + Xon your keyboard and select “Device Manager” from the menu that appears. - Expand the “Display adapters” category.
- If you see any yellow exclamation marks or question marks next to the display adapters, right-click on them and select “Update driver” or “Uninstall device”.
- Follow the on-screen instructions to update the driver or uninstall the device.
After updating the driver or uninstalling the conflicting device, restart your computer and check if the QQH monitor is now detected.
Resetting Monitor To Factory Settings If Applicable
If your QQH monitor has configurable settings, you can try resetting it to factory settings. Here’s how:
- Access the monitor’s built-in controls using the buttons located on the monitor itself.
- Navigate to the settings menu and look for an option to reset the monitor to its factory settings.
- Select the reset option and confirm your choice.
After resetting the monitor to factory settings, reconnect it to your device and check if it is detected.
When To Seek Professional Help
If you’re experiencing a “No Signal” notification on your QQH monitor, it may indicate a communication issue between the monitor and your video source. To troubleshoot, check if the monitor is powered on, refresh the connection by turning your computer off and on, and ensure the correct input port is selected.
Additionally, make sure the signal cable connection between the display and the graphics card is secure.
If you’ve been experiencing the frustrating issue of your QQH monitor not being detected by your device, you may have already tried basic troubleshooting methods to resolve the problem. However, there are certain situations where the problem may go beyond what can be resolved on your own. In such cases, it becomes necessary to seek professional help to diagnose and fix the issue.
Recognizing When The Problem Is Beyond Basic Troubleshooting
Even after trying basic troubleshooting techniques like powering on and off the monitor, refreshing the connection, and checking the input port, if your QQH monitor continues to display a “No Signal” message, it is an indication that the problem is more complex. This is the point where seeking professional help becomes crucial in order to identify the underlying cause and find an appropriate solution.
Finding The Right Support For Your Qqh Monitor
When it comes to finding the right support for your QQH monitor, it is essential to choose a qualified and experienced professional who specializes in monitor-related issues. You can start by reaching out to the manufacturer’s customer support or checking their website for any available troubleshooting resources or FAQs. Additionally, there are various online forums and communities where you can seek advice and recommendations from other users who may have faced similar issues with their QQH monitors.
While searching for professional help, be sure to consider factors such as reputation, customer reviews, and responsiveness of the support service. This will help ensure that you receive accurate and reliable assistance for your QQH monitor problem.
Preparing Device Information Before Service Or Support Calls
Before contacting the professional support service for your QQH monitor, it is important to gather and organize all relevant device information. This will help expedite the troubleshooting process and enable the support team to provide timely assistance. Some essential information to collect includes:
- The model and serial number of your QQH monitor
- The operating system and version of your device
- The video ports available on your QQH monitor
- The cables and connectors you are using to connect the monitor to your device
Having these details readily available will enable the support team to better understand your specific setup and provide targeted solutions. It will also help minimize any back-and-forth communication, saving you time and ensuring a more efficient resolution to your QQH monitor not being detected issue.
Remember, seeking professional help for your QQH monitor problem can save you from unnecessary frustration and prevent any further damage. By recognizing the signs, finding the right support, and preparing the necessary device information, you can ensure a smoother and more effective resolution to your monitor connectivity issue.
Frequently Asked Questions For Qqh Monitor Not Detected
Why Is My Monitor Not Being Detected?
There are a few possible reasons why your monitor is not being detected: 1. Check if the monitor is powered on. 2. Restart the computer to refresh the connection. 3. Use the monitor’s controls to select the correct input port. 4.
Verify the signal cable connection between the display and graphics card. 5. Make sure the cable connecting your PC to the external monitor is secure. If the issue persists, try using a different cable or connecting the monitor to another system.
Why Does My Monitor Keep Saying No Signal Detected?
The main reason your monitor keeps saying “no signal detected” is due to a communication issue between your monitor and the video source. Make sure the monitor is powered on, refresh the connection by turning the computer off and on, check the correct input port, and ensure the signal cable is properly connected to the graphics card.
Why My Portable Monitor Shows No Signal?
The main reason for your portable monitor showing no signal is a lack of communication between the monitor and your video source. Make sure the monitor is powered on and connected properly. Check if the correct input port is selected and the signal cable is securely connected.
If the issue persists, try using a different cable or connecting the monitor to a different system.
Why Isn’t My Computer Connecting To My Monitor?
Make sure the cable connecting your computer to the monitor is secure. Try using a different cable to see if it works. If it does, then the previous cable may be faulty. You can also try connecting the monitor to a different computer to see if it receives a signal.
Conclusion
To troubleshoot the issue of a QQH monitor not being detected, there are a few steps you can follow. First, ensure that the monitor is powered on and that the connection between the display and the graphics card is secure.
You can also try refreshing the connection by turning the computer off and on again. Additionally, check the monitor’s built-in controls to choose the correct input port. If these steps don’t solve the problem, try using a different cable or connecting the monitor to a different system.
By following these troubleshooting techniques, you should be able to resolve the “No signal detected” issue with your QQH monitor.