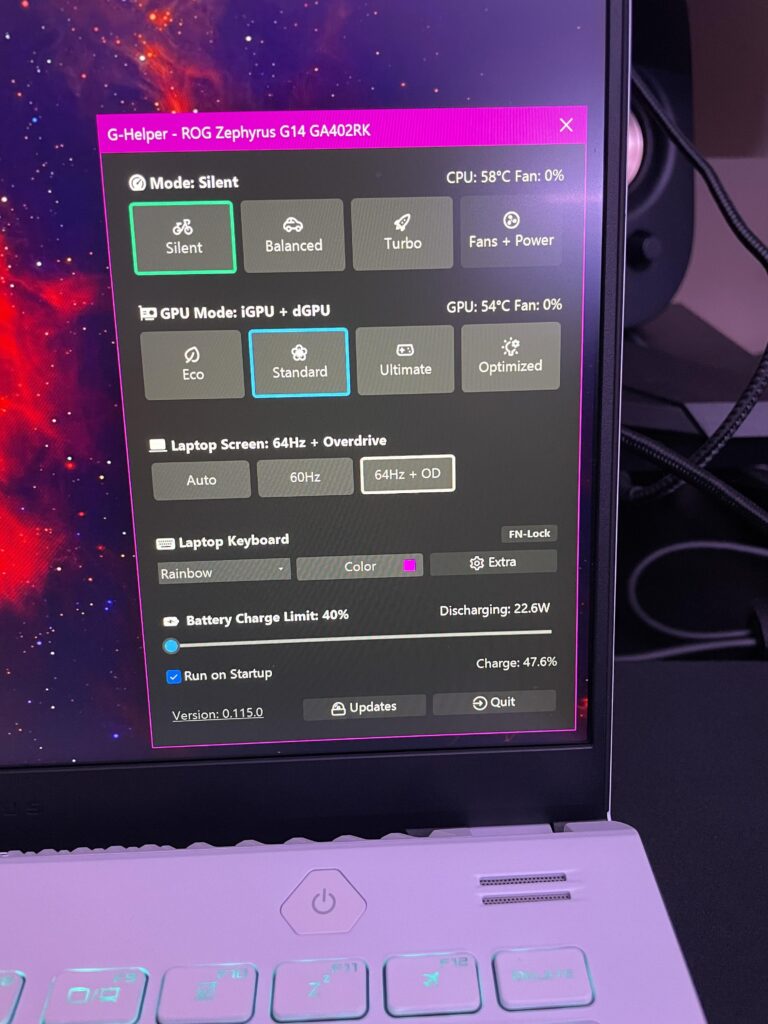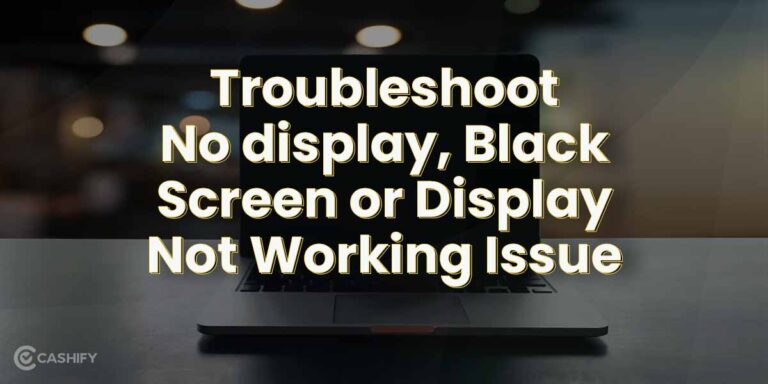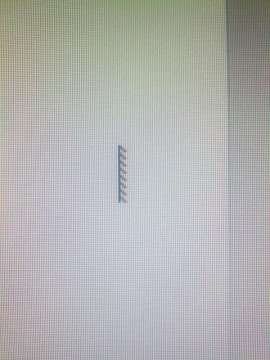PC Not Connecting to Monitor Or Keyboard: Troubleshooting Tips for No Display or Peripherals
If your PC is not connecting to the monitor or keyboard, it could be due to loose connections, faulty hardware, incorrect BIOS settings, or power supply issues. Troubleshooting steps include checking cable connections, ensuring correct display configuration, and testing peripheral devices on different ports.
The issue can be resolved by restarting the computer, updating drivers, or in some cases, replacing faulty hardware components. Remember to plug the display cable into the graphics card instead of the motherboard, and verify that the mouse and keyboard are functioning properly.
Activating the USB downstream ports on the monitor may also resolve keyboard and mouse connectivity issues.
Pc Not Connecting To Monitor: Preliminary Steps
If your PC is not connecting to the monitor or keyboard, it could be due to loose connections, faulty hardware, or incorrect settings. Check your cables, graphics card, RAM, and BIOS configuration to troubleshoot the issue.
PC Not Connecting to Monitor: Preliminary Steps When faced with the frustrating issue of your PC not connecting to the monitor, there are a few preliminary steps you can take to troubleshoot the problem. These steps will help you identify any potential issues and take the necessary actions to resolve them. In this article, we will guide you through the following preliminary steps: 1. Verifying power to PC components 2. Ensuring the monitor is turned on and connected 3. Checking the keyboard connection type (USB/PS2) Verifying Power to PC Components One of the first things you should check is whether all the PC components are receiving power. Without power, the monitor, keyboard, and other devices won’t function properly. Follow these steps to verify power: 1. Ensure that the power cable is securely plugged into the PC and the power outlet. 2. Check if the power button on the computer is turned on. If not, press it to power on the PC. 3. Look for any indicator lights on the PC components, such as the monitor or power supply unit. These lights can indicate whether they are receiving power. Ensuring the Monitor is Turned On and Connected Even though it may seem obvious, sometimes the monitor might not be turned on or properly connected. To ensure the monitor is ready for use, follow these simple steps: 1. Press the power button on the monitor to turn it on. 2. Check the cables connecting the monitor to the PC. Ensure that both ends of the video cable (e.g., HDMI, VGA, DisplayPort) are securely connected to both the monitor and the PC’s graphics card. 3. If the monitor has multiple video input options, make sure you have selected the correct input source (e.g., HDMI 1, VGA) on the monitor itself using the on-screen display (OSD) menu or buttons. 4. If possible, try using a different video cable or test the monitor with another PC to rule out any potential issues with the cables or the monitor itself. Checking Keyboard Connection Type (USB/PS2) If your keyboard is not connecting to the PC, it could be due to a loose connection or compatibility issues. Follow these steps to check the keyboard connection type: 1. If your keyboard is a USB type, ensure that it is connected to a USB port on the PC. Try plugging it into a different USB port, as some ports might provide more power than others. 2. In the case of a PS2 keyboard, make sure it is connected to the appropriate PS2 port on the PC. PS2 ports are typically color-coded, with the keyboard port being purple. By following these preliminary steps, you can troubleshoot and resolve the issue of your PC not connecting to the monitor or keyboard. However, if these steps do not solve the problem, further investigation might be required to identify and address any underlying hardware or software issues. Remember, if you are unsure about any of these steps or are not comfortable working with hardware components, it is always best to consult with a professional technician to avoid any potential damage to your PC.Common Connection Errors
If your PC is not connecting to your monitor or keyboard, it could be due to loose connections, faulty hardware, or incorrect settings. Ensure that all cables are properly connected, check for any hardware issues such as a malfunctioning graphics card or RAM, and verify that BIOS settings are correct.
Inspecting Cable Integrity For Breaks Or Damage
One common connection error when a PC is not connecting to the monitor or keyboard is a faulty cable. Inspecting cable integrity is crucial to identify any breaks or damage that may be causing the issue. To determine if the cable is the culprit, follow these steps:
- Start by visually inspecting the cable for any obvious signs of damage, such as frayed wires or loose connectors. Pay close attention to the ends of the cable, as this is where most issues occur.
- If there are no visible signs of damage, gently run your fingers along the length of the cable, feeling for any inconsistencies or irregularities.
- Next, try using a different cable to connect the monitor or keyboard to the PC. This will help determine if the issue lies with the original cable or with the ports on the PC or monitor.
By thoroughly inspecting the cable integrity, you can identify and resolve any potential connection errors related to damaged cables.
Testing Ports For Both Monitor And Keyboard
Another common connection error is a problem with the ports on the PC or monitor. To ensure the ports are functioning correctly, follow these steps:
- Start by disconnecting the monitor and keyboard from the PC.
- Inspect the ports on both the PC and monitor for any dust, debris, or physical damage. Use a can of compressed air to clean out any particles that may be obstructing the connection.
- After cleaning the ports, reconnect the monitor and keyboard to the PC, making sure they are securely plugged in.
- Test the connection by restarting the PC and checking if the monitor and keyboard are detected.
- If the issue persists, try using different ports on the PC or monitor to determine if a specific port is faulty. This will help pinpoint the exact source of the connection error.
By thoroughly testing the ports for both the monitor and keyboard, you can troubleshoot and resolve any issues related to faulty or malfunctioning ports.
Confirming Correct Input Source On Monitor
When a PC is not connecting to the monitor or keyboard, it’s essential to confirm that the correct input source is selected on the monitor. Follow these steps to ensure the correct input source is chosen:
- On the monitor, locate the input source button or menu.
- Press the input source button or access the input source menu.
- Using the monitor’s controls or menu, select the appropriate input source for the PC connection (e.g., HDMI, DisplayPort).
- Verify that the selected input source matches the cable connected to the PC.
By confirming the correct input source on the monitor, you can eliminate any discrepancies between the PC and monitor settings, ensuring a successful connection.
Internal Component Verification
Facing issues with your PC not connecting to the monitor or keyboard? This problem can be caused by loose connections, faulty hardware components, incorrect BIOS settings, power supply issues, or a malfunctioning motherboard. Ensure all cables are properly connected and consider checking the GPU, RAM, and peripheral devices.
Examining Pc Internal Connection
When your PC is not connecting to the monitor or keyboard, it can leave you feeling frustrated and unable to use your computer effectively. In order to troubleshoot this issue, it is important to start by examining the internal connections of your PC. Loose connections can often be the culprit behind this problem, so taking the time to verify each internal component can help you identify and resolve the issue.Re-seating Ram, Graphics Card, And Internal Cables
One of the first steps you can take is to re-seat the RAM, graphics card, and internal cables of your PC. This involves disconnecting and then reconnecting these components to ensure a secure connection. To re-seat the RAM, simply open your computer case, locate the RAM modules, and gently remove them from their slots. Then, reinsert them firmly until they click into place. Repeat this process for the graphics card, ensuring it is properly seated in its slot. When it comes to checking the internal cables, start by powering off your PC and disconnecting all cables from the back of the tower. Open the computer case and visually inspect each cable for any signs of damage or looseness. Carefully detach and reattach each cable, ensuring a snug fit. It is important to pay special attention to the cables that connect the motherboard to the monitor and keyboard. Securely reseating these cables can often resolve connection issues.Resetting Bios/cmos Settings
If re-seating the components and cables does not solve the issue, it may be necessary to reset the BIOS/CMOS settings of your PC. This can help fix any incorrect configuration that may be preventing the proper connection between your computer and the monitor or keyboard. To reset the BIOS/CMOS settings, start by shutting down your PC and unplugging it from power. Locate the CMOS battery on the motherboard and carefully remove it. After a few minutes, reinsert the battery into its slot. This will reset the BIOS settings to their default values. Finally, reconnect all cables and power on your PC to see if the issue has been resolved. By examining the internal connections of your PC, re-seating RAM, graphics card, and internal cables, as well as resetting the BIOS/CMOS settings, you can troubleshoot the issue of your PC not connecting to the monitor or keyboard. Taking these steps can help you identify and resolve any loose connections or incorrect configurations, allowing you to use your computer smoothly once again.System Configuration And Settings
If your PC is not connecting to the monitor or keyboard, there could be various factors at play. Loose connections between the monitor, keyboard, and computer, faulty hardware components, incorrect BIOS settings, power supply issues, or a malfunctioning motherboard may be causing the problem.
It is important to check for damaged or loosely connected cables and ensure proper display configuration to resolve the issue.
> System Configuration and Settings When your PC is not connecting to the monitor or keyboard, it can be frustrating as it hampers your ability to effectively use your computer. The issue can be caused by various factors, such as loose connections, faulty hardware, or incorrect system settings. In this section, we will explore some important system configuration and settings checks to troubleshoot and resolve the problem.Ensuring Peripheral Devices Are Enabled In Bios
One of the common reasons for a PC not connecting to the monitor or keyboard is the incorrect configuration of peripheral devices in the BIOS (Basic Input/Output System). The BIOS is a firmware that initializes the hardware and loads the operating system when the computer is turned on. Here’s how you can ensure your peripheral devices are enabled in the BIOS: 1. Restart your computer: Start by turning off your computer completely and then turning it back on. 2. Access the BIOS: During the startup process, press the designated key (usually displayed on the screen) to access the BIOS settings. The key may vary depending on your computer’s manufacturer. 3. Navigate to Peripheral Devices or similar: Look for an option related to peripheral devices in the BIOS menu. 4. Enable the necessary devices: Check if the monitor, keyboard, and any other relevant devices are enabled. If not, select the option and enable them. 5. Save and exit: Save the changes you made in the BIOS and exit the settings. By ensuring that your peripheral devices are properly enabled in the BIOS, you increase the chances of establishing a connection between your PC and the monitor or keyboard.Checking For Driver Conflicts Within Device Manager
Driver conflicts can also cause issues with the connection between your PC and the monitor or keyboard. Device Manager is a Windows utility that manages installed hardware devices and their drivers. Here’s how you can check for driver conflicts within Device Manager: 1. Open Device Manager: Press the Windows key + X on your keyboard, and from the menu that appears, select Device Manager. 2. Expand the relevant categories: Look for categories related to display adapters, keyboards, and mice. Expand these categories to see the devices listed under them. 3. Check for exclamation marks: Look for any devices that have a yellow exclamation mark next to them. This indicates a driver conflict. 4. Update or reinstall drivers: Right-click on the device with the exclamation mark and select either Update driver or Uninstall device. If updating, follow the on-screen instructions to update the driver. If uninstalling, restart your computer and let Windows reinstall the driver automatically. By resolving driver conflicts within Device Manager, you can potentially fix the issue of your PC not connecting to the monitor or keyboard.Updating Or Rolling Back Critical Drivers
In some cases, outdated or incompatible drivers can also prevent your PC from establishing a proper connection with the monitor or keyboard. Here’s how you can update or roll back critical drivers: 1. Identify critical drivers: Determine the critical drivers related to your monitor, keyboard, and mouse. This can include display drivers, USB drivers, and input drivers. 2. Visit the manufacturer’s website: Go to the respective manufacturer’s website and locate the support or downloads section. 3. Download and install the latest drivers: Look for the latest drivers for your specific hardware and download them from the website. Follow the provided instructions to install the drivers on your PC. 4. Roll back drivers: If you recently updated your drivers and the issue started occurring, you can try rolling back the drivers to a previous version. Open Device Manager, right-click on the device, select Properties, go to the Driver tab, and choose the Roll Back Driver option. By keeping your critical drivers up to date or rolling back to a working version, you can address any compatibility issues that might be causing the problem of your PC not connecting to the monitor or keyboard. In conclusion, troubleshooting system configuration and settings is crucial when your PC is not connecting to the monitor or keyboard. Ensuring peripheral devices are enabled in the BIOS, checking for driver conflicts within Device Manager, and updating or rolling back critical drivers can help resolve the issue and restore the connection between your PC and the monitor or keyboard.Display And Peripherals: Isolating The Problem
Having trouble with your PC not connecting to the monitor or keyboard? This issue could be caused by loose connections, faulty hardware, incorrect BIOS settings, or power supply problems. Make sure cables are properly connected and consider checking GPU, RAM, and peripheral devices for any issues.
Swapping Out Cables And Peripherals For Testing
One of the first steps to take when your PC is not connecting to the monitor or keyboard is to swap out cables and peripherals for testing. This can help you identify whether the issue lies with the cables or peripherals themselves. Start by checking the connections between your PC, monitor, and keyboard, ensuring they are secure and properly plugged in.
If the cables and connections appear to be fine, try swapping them out with known working ones. This can help determine if the problem is with a faulty cable or peripheral. For example, you can try using a different HDMI or VGA cable for the monitor and a different USB cable for the keyboard. If the issue persists even with the new cables and peripherals, you can move on to the next troubleshooting step.
Determining If The Issue Is Hardware Or Software-related
Once you have eliminated any cable or peripheral issues, it’s important to determine whether the problem is hardware or software-related. This will help you narrow down the possible causes and find an appropriate solution.
To determine if the issue is software-related, you can try connecting the monitor and keyboard to a different computer or laptop. If they work fine on another device, it suggests that the problem lies with your PC’s hardware or software settings. In such cases, you can proceed with troubleshooting the PC itself.
If the monitor and keyboard still don’t work on another device, it indicates a hardware issue with either the monitor or the keyboard. You may need to contact the manufacturer for further assistance or consider replacing the faulty component.
Utilizing Spare Components For Elimination Process
Another effective method for isolating the problem when your PC won’t connect to the monitor or keyboard is to utilize spare components for an elimination process. This involves swapping out different components to identify the source of the issue.
If you have spare components such as another monitor, keyboard, or even a graphics card, you can use them for testing purposes. Start by replacing the existing monitor and keyboard with the spare ones. If the new components work fine, then it suggests that the original monitor or keyboard is faulty and needs to be replaced.
If the spare components also fail to work, you can try replacing the graphics card (if available) or other hardware components. This step helps in identifying any faulty hardware that may be causing the issue. If all the components have been tested and the problem still persists, it may require further troubleshooting or professional assistance.
No Display Or Keyboard Response Solutions
If your PC is not connecting to the monitor or keyboard, there are several possible solutions. First, check the connection between the keyboard and the computer. Additionally, ensure that all cables are correctly connected and that there are no loose connections.
It’s also worth checking for any faulty hardware components such as the graphics card or RAM. Finally, incorrect BIOS settings or power supply issues could be causing the problem.
d not respond? If you’re facing these frustrating issues of no display or keyboard response when trying to connect your PC to a monitor or keyboard, don’t panic. There are several step-by-step solutions you can try to resolve this problem. In this article, we will guide you through each solution to help you get your PC up and running smoothly again. Step-by-step guidance on safely power cycling the PC One of the first troubleshooting steps you can take is power cycling your PC. This simple process can help resolve minor connection issues and refresh your system. Here’s a step-by-step guide on how to safely power cycle your PC: 1. Shutdown and unplug: Start by shutting down your PC completely. Once it’s turned off, unplug the power cable from the back of the computer. 2. Disconnect peripherals: Next, disconnect all peripherals, including the monitor, keyboard, mouse, and any other devices connected to your PC. 3. Wait for a few minutes: Allow your PC to sit for a few minutes without any power. This will help discharge any remaining electrical charge and reset the system. 4. Reconnect and power on: After waiting for a few minutes, plug in the power cable back into your PC and reconnect the monitor, keyboard, and other peripherals. 5. Power on the PC: Finally, power on your PC and check if the display and keyboard are now responding properly. Using an alternative monitor/keyboard to assess PC response If power cycling didn’t solve the issue, it’s time to check if the problem lies with your monitor or keyboard. Try connecting alternative devices to your PC to test if they work. Follow these steps: 1. Find alternative devices: Locate a spare monitor and keyboard that are known to be working properly. 2. Disconnect and replace: Disconnect your current monitor and keyboard from the PC and replace them with the alternative devices. 3. Power on and test: Power on your PC and observe if the alternative monitor displays a proper image, while the keyboard shows a response. 4. Assess the results: If the alternative devices work fine, it indicates that there may be an issue with your original monitor or keyboard. Consider replacing or repairing them. Implementing hardware fixes or seeking professional help In cases where power cycling and using alternative devices don’t resolve the no display or keyboard response issue, it’s recommended to implement hardware fixes or seek professional assistance. Here are some options: 1. Check cables and connections: Ensure that all cables, including the monitor cable and keyboard cable, are securely plugged in. Sometimes, loose connections can cause these issues. 2. Inspect graphics card and RAM: Check if your graphics card and RAM are properly seated. If they are loose or improperly installed, reseat them securely. 3. Verify BIOS settings: Access your computer’s BIOS settings and make sure that everything is configured correctly. Incorrect settings or outdated firmware can sometimes cause display and keyboard issues. 4. Seek expert advice: If you’re unable to identify or resolve the issue, it’s best to seek help from a professional technician who can diagnose and fix any hardware problems you may be experiencing. Remember, troubleshooting these issues requires patience and careful follow-through. By following the step-by-step solutions provided in this article, you increase your chances of successfully resolving the no display or keyboard response problems with your PC.Frequently Asked Questions On Pc Not Connecting To Monitor Or Keyboard
Why Does My Computer Turn On But Not The Monitor And Keyboard?
There can be various reasons why your computer turns on but the monitor and keyboard do not work. It could be due to loose connections between the monitor, keyboard, and computer, faulty hardware components like the graphics card or RAM, incorrect BIOS settings, power supply issues, or a malfunctioning motherboard.
Make sure all cables are securely connected and consider checking your hardware for any issues.
Why Does My Computer Say No Signal To Monitor Or Keyboard?
There could be several reasons for your computer to show “no signal” to the monitor or keyboard. Loose connections between the monitor, keyboard, and computer, faulty hardware components like the graphics card or RAM, incorrect BIOS settings, power supply issues, or a malfunctioning motherboard may be the cause.
Why Does My Pc Turn On But Not Connect To Monitor?
There are several reasons why your PC may turn on but not connect to the monitor. It could be due to loose connections between the monitor, keyboard, and computer, faulty hardware components like the graphics card or RAM, incorrect BIOS settings, power supply issues, or a malfunctioning motherboard.
Make sure all cables are properly connected and consider checking your hardware components.
Why Is My Keyboard Not Connecting To My Monitor?
Your keyboard may not be connecting to your monitor due to various factors. These include loose connections between the monitor, keyboard, and computer, faulty hardware components like the graphics card or RAM, incorrect BIOS settings, power supply issues, or a malfunctioning motherboard.
Ensure that all cables are securely plugged in and try troubleshooting or seeking professional help if needed.
Conclusion
To troubleshoot the issue of your PC not connecting to the monitor or keyboard, several factors need to be considered. Loose connections between the monitor, keyboard, and computer can be a possible cause, as well as faulty hardware components like the graphics card or RAM.
Moreover, incorrect BIOS settings, power supply problems, or a malfunctioning motherboard may also contribute to this problem. It is vital to check all cables and connections thoroughly and consult the appropriate resources for further assistance. Addressing these potential causes can help resolve the issue and restore functionality to your PC setup.