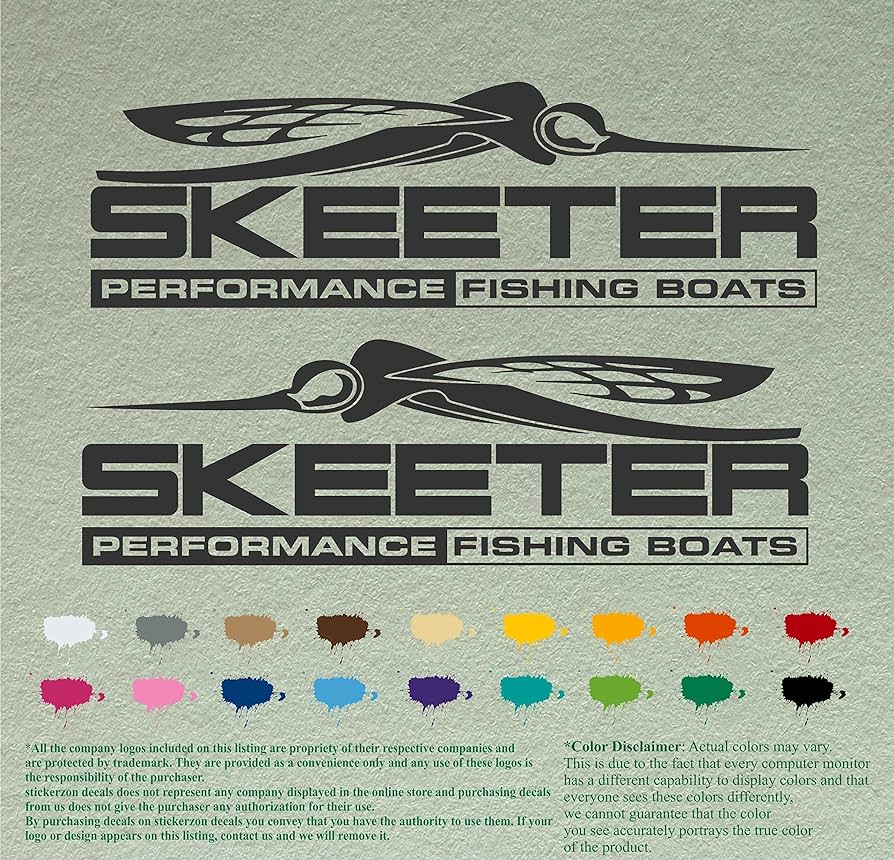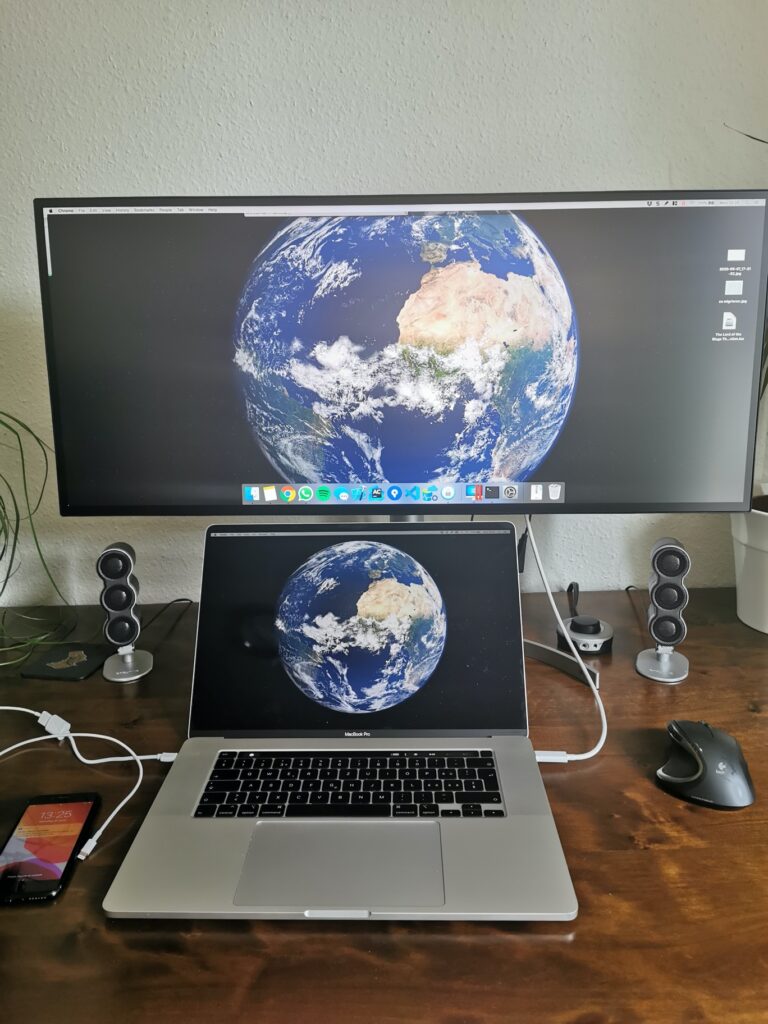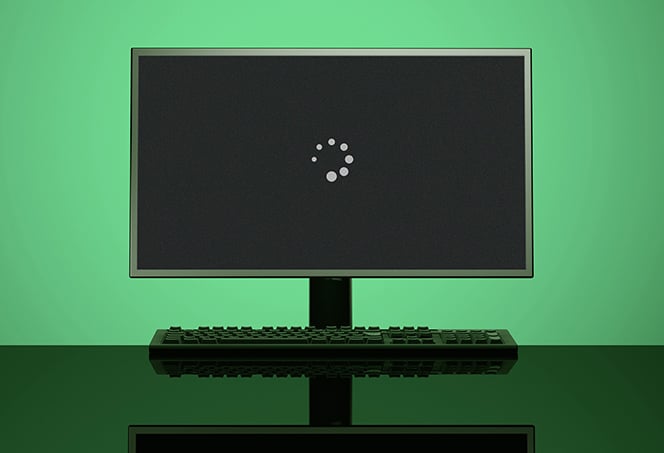Can a Monitor Not Be Compatible With a Pc? Find Out the Truth!
Yes, a monitor may not be compatible with a PC if they do not have the same display ports or if an adapter is not used. It is important to ensure that the ports of both the PC and the monitor match for proper compatibility.

Credit: www.zdnet.com
Monitor Compatibility With Pcs
A monitor may not be compatible with a PC if they do not have the same display ports or if an adapter is not used. It is important to check for matching ports to ensure connectivity between the monitor and PC.
Exploring The Concept Of Compatibility Between Monitors And Pcs
When it comes to setting up a new monitor with your PC, ensuring compatibility is crucial for a seamless user experience. Understanding the concept of compatibility between monitors and PCs involves considering a few essential elements. From matching ports to finding the right cables and adapters, these factors play a significant role in establishing successful connectivity. Let’s dive deeper into these elements to ensure that your monitor is compatible with your PC.Understanding The Essential Elements For Successful Connectivity
Port compatibility: Monitors and PCs feature different types of ports for display output. The most common ports you’ll encounter are HDMI, DisplayPort, DVI, and VGA. To ensure compatibility, it is necessary for your PC and monitor to have matching ports. For example, if your PC has an HDMI port, your monitor should also have an HDMI port. 2. Cable selection: Once you’ve identified the matching ports, selecting the right cable becomes crucial. The type of cable you use should be compatible with the ports on both your PC and monitor. For instance, if your monitor has a DisplayPort, you’ll need a DisplayPort cable to connect it to your PC. 3. Adapters and converters: In some cases, you may encounter a situation where your PC and monitor have different types of ports. In such instances, using adapters or converters can help bridge the compatibility gap. For example, if your PC has a VGA port but your monitor only has an HDMI port, using a VGA to HDMI adapter can enable connectivity. 4. Resolution and refresh rate compatibility: Apart from port compatibility, it’s important to consider the resolution and refresh rate compatibility between your PC and monitor. Ensure that your PC’s graphics card can support the resolution and refresh rate capabilities of your monitor. This ensures that you can fully utilize the potential of your monitor without any display issues. 5. Driver and software updates: Keeping your PC’s graphics drivers and monitor’s firmware up to date is essential for compatibility. Regularly check for updates from the manufacturer’s websites to ensure optimal performance and resolve any compatibility issues that may arise.Conclusion
In conclusion, compatibility between monitors and PCs depends on various factors such as port compatibility, cable selection, adapters and converters, resolution and refresh rate compatibility, as well as driver and software updates. By considering these essential elements, you can ensure a successful and hassle-free connectivity experience between your PC and monitor. Remember to check the specifications of both your PC and monitor before making any purchase decisions or attempting to connect them together.Can A Monitor Not Be Compatible?
Computer monitors may not be compatible with every PC due to differences in input ports. It’s important to ensure that your PC and monitor have matching ports or use an adapter for compatibility.
Addressing The Primary Question: Can A Monitor Not Be Compatible With A Pc? Find Out The Truth!
When it comes to using a monitor with a PC, compatibility is an essential factor to consider. You might be wondering, can a monitor not be compatible with a PC? The short answer is, yes, it is possible for a monitor to not be compatible with a PC. However, this usually occurs when the monitor and PC have different types of input and output ports. Let’s explore this issue in more detail.
Understanding The Importance Of Matching I/o Ports
Compatibility between a monitor and a PC largely depends on the input and output (I/O) ports they both have. The most common types of input ports found in monitors today are HDMI, DisplayPort, DVI, and VGA. On the other hand, PCs typically have output ports that match these input ports.
For example, if your monitor has an HDMI port, your PC must also have an HDMI output port in order for the monitor to be compatible. The same goes for other types of ports. If the I/O ports do not match, you will need an adapter to connect the monitor to the PC.
Ensuring Compatibility Between Your Monitor And Pc
So, how can you know if a monitor is compatible with your PC? There are a few things you can do to ensure compatibility:
- Check the I/O ports: Examine the input ports on your monitor and the output ports on your PC. Make sure they are the same type or can be connected with an adapter.
- Read the specifications: Look at the specifications of both your monitor and PC to see if they mention compatibility with each other.
- Consult the manufacturer: If you are still unsure, reach out to the manufacturer of your monitor or PC for guidance on compatibility.
By taking these steps, you can avoid any compatibility issues and ensure that your monitor works seamlessly with your PC.
Conclusion
Compatibility between a monitor and a PC depends on the matching I/O ports. As long as the input and output ports are the same or can be connected using an adapter, any monitor should work with any PC. It’s always a good idea to check the specifications and consult the manufacturer if you have any doubts about compatibility.
Port Types And Video Standards
If you’re wondering if a monitor can be incompatible with a PC, the answer is yes, it is possible. Compatibility depends on having the same ports for display on both the PC and monitor, or by using an adapter to convert the ports.
Identifying Common Video Ports And Standards
When it comes to connecting a monitor to a PC, it is crucial to consider the compatibility of the video ports and standards. Not every monitor will work with every PC, as each monitor has specific types of input ports, such as HDMI, DisplayPort, DVI, and VGA. Likewise, the PC must have output ports of the same type to ensure compatibility with the monitor.
Hdmi, Displayport, Vga, And Dvi: Differences And Conversion Solutions
Let’s delve deeper into the various video ports and standards commonly found on monitors and computers:
| Video Port | Description |
|---|---|
| HDMI | HDMI (High-Definition Multimedia Interface) is a digital video and audio interface that delivers high-quality, uncompressed audiovisual content. It is widely used in modern monitors and computers. |
| DisplayPort | DisplayPort is another digital interface renowned for its high-definition video and audio capabilities. It supports multiple monitors and provides superior audiovisual experiences. |
| VGA | VGA (Video Graphics Array) is an analog video interface that was prevalent in older computers and monitors. Although VGA is slowly being replaced, some legacy devices still rely on this port. |
| DVI | DVI (Digital Visual Interface) is a digital video interface capable of transmitting high-quality video signals. It comes in various forms, including DVI-D (digital-only), DVI-A (analog-only), and DVI-I (integrated). |
If your monitor and PC have different video ports, fear not! There are conversion solutions available to bridge the gap. For instance, if your PC has HDMI output but your monitor only supports VGA input, you can utilize an HDMI to VGA adapter or converter to establish compatibility.
The Role Of Adapters And Converters In Compatibility
Adapters and converters play a crucial role in ensuring compatibility between monitors and PCs. These handy devices allow you to connect different types of video ports, enabling seamless integration between devices.
By utilizing an appropriate adapter or converter, you can overcome compatibility hurdles and enjoy a smooth video experience. Whether it’s converting HDMI to DisplayPort, VGA to DVI, or any other combination, these solutions come to the rescue.
Remember, when selecting an adapter or converter, it’s essential to consider the specific ports and standards involved. Additionally, ensure that the chosen adapter or converter supports the desired resolution and refresh rate to maintain optimal video quality.
With the right adapter or converter at your disposal, you can unlock the potential of your monitor and PC, regardless of the port types and video standards they employ.
Resolution And Aspect Ratio Considerations
When it comes to compatibility between a monitor and a PC, resolution and aspect ratio are two important factors to consider. These specifications determine the quality and visual experience of the display, and a mismatch can lead to potential issues.
How Monitor Resolutions Impact Compatibility
The resolution of a monitor refers to the number of pixels it can display horizontally and vertically. Common resolutions include Full HD (1920×1080), Quad HD (2560×1440), and Ultra HD or 4K (3840×2160). Different monitors may have different resolutions, and it is important to ensure that the monitor’s resolution is compatible with the PC’s graphics card.
Resolution compatibility is crucial because if the monitor’s resolution is higher than what the graphics card can support, the display may appear blurry or stretched. On the other hand, if the monitor’s resolution is lower than what the graphics card can output, the display may appear pixelated or have black bars around the screen.
It is recommended to check the specifications of both the monitor and the PC to ensure that they are compatible in terms of resolution. This can prevent potential display issues and ensure a seamless visual experience.
The Importance Of Aspect Ratio In The Overall Display Experience
Aspect ratio refers to the proportional relationship between the width and height of the monitor’s display area. Common aspect ratios include 16:9, 16:10, and 21:9. The aspect ratio determines the shape of the display, with wider ratios providing a more panoramic view.
Aspect ratio compatibility is important because it affects the overall visual experience. If the aspect ratio of the monitor is not supported by the graphics card or the PC’s operating system, the display may be distorted or have black bars. In such cases, the content may not be displayed accurately, affecting the user experience.
Therefore, it is essential to consider the aspect ratio of both the monitor and the PC to ensure compatibility. This will ensure that the display is correctly rendered and the content is displayed as intended.
Potential Issues With Mismatched Resolutions And Aspect Ratios
When a monitor and PC have mismatched resolutions or aspect ratios, there can be potential issues that affect the display quality and user experience. Some of these issues include:
- Blurred or stretched images when the monitor’s resolution exceeds the capabilities of the graphics card
- Pixelated or distorted images when the monitor’s resolution is lower than what the graphics card can output
- Black bars or cutoff content when the aspect ratio of the monitor is not supported by the graphics card
- Distorted or improperly rendered visuals due to incompatible resolutions or aspect ratios
To avoid these issues, it is important to ensure that the resolutions and aspect ratios of the monitor and PC are compatible. This can be achieved by checking the specifications of both the monitor and the PC, and adjusting settings accordingly.
Graphics Card And Monitor Dynamics
When it comes to the compatibility between a monitor and a PC, one crucial aspect to consider is the relationship between the graphics card and the monitor. The graphics card is responsible for rendering images and transmitting them to the monitor for display. This connection between the graphics card and the monitor plays a vital role in determining the performance and compatibility of the display.
The Relationship Between Graphics Cards And Monitors
The graphics card and the monitor work hand in hand to deliver a seamless visual experience. The graphics card processes the data sent by the CPU and converts it into images that can be displayed on the monitor. The monitor, on the other hand, receives these visual signals and translates them into the images we see on the screen.
For the graphics card and the monitor to work harmoniously, they must be compatible in terms of connectivity. The graphics card and the monitor must have matching ports or, alternatively, require the use of an adapter to establish a connection. Common ports you may encounter include HDMI, DisplayPort, DVI, and VGA.
Impact Of Gpu Capabilities On Display Performance And Compatibility
The capabilities of the graphics processing unit (GPU) directly influence the display performance and compatibility between the graphics card and the monitor. A powerful GPU with advanced features can enhance the visual quality, allowing for smoother gameplay and sharper images. On the other hand, a less capable GPU may struggle to produce desired display results.
When choosing a monitor for your PC, it is important to consider the capabilities of your GPU. Ensure that your GPU has the necessary horsepower to support the resolution and refresh rate of the monitor you intend to use. A mismatch in capabilities can result in subpar performance or even incompatibility.
Understanding Advanced Features Like Refresh Rates And Adaptive Sync
Two advanced features that significantly impact the visual experience are refresh rates and adaptive sync. Refresh rate refers to the number of times per second the image on the screen is refreshed. A higher refresh rate, such as 144Hz, can offer a smoother and more fluid display compared to a standard 60Hz refresh rate.
Adaptive sync technologies, like AMD FreeSync or NVIDIA G-Sync, aim to reduce screen tearing and stuttering during fast-paced gaming by synchronizing the graphics card’s output with the monitor’s refresh rate. These technologies require both the GPU and the monitor to support them, ensuring compatibility and optimal performance.
Overall, understanding the dynamics between a graphics card and a monitor is crucial for ensuring compatibility and maximizing display performance. Consider the connectivity, GPU capabilities, and advanced features like refresh rates and adaptive sync when choosing the right monitor for your PC.
Troubleshooting Connection Issues
If you’ve encountered connection issues between your monitor and PC, don’t worry – it’s a relatively common problem that can often be resolved with a little troubleshooting. In this section, we’ll walk you through a step-by-step guide to diagnosing and fixing common compatibility problems, explain the influence of drivers and firmware updates on monitor compatibility, and discuss the scenarios where professional assistance might be necessary.
Step-by-step Guide To Diagnosing And Fixing Common Compatibility Problems
When your monitor and PC seem to be incompatible, it’s crucial to follow a systematic approach to identify and resolve the problem. Here’s a step-by-step guide to help you troubleshoot your connection issues:
- Check the physical connections: Start by ensuring that all cables are securely connected to both the monitor and the PC. Sometimes, loose cables can cause display issues.
- Verify the compatibility of ports: Ensure that your PC and monitor have compatible ports for display connection. Common options include HDMI, DisplayPort, DVI, and VGA. If the ports don’t match, you may need to use an appropriate adapter.
- Inspect the cables: Cables can wear out over time or get damaged. Examine the cables for any visible signs of damage, such as frayed wires or bent connectors. If you spot any issues, try using a different cable to see if it resolves the problem.
- Update your drivers: Outdated or incompatible graphics drivers can also cause compatibility problems between your monitor and PC. Visit the manufacturer’s website and download the latest drivers for your graphics card.
- Check your display settings: Ensure that your PC’s display settings are configured correctly. Right-click on the desktop, select “Display settings,” and verify that the appropriate monitor is selected as the primary display.
- Restart your PC: Sometimes, a simple restart can resolve compatibility issues. Restart your PC and see if the monitor starts working after the reboot.
- Try a different monitor or PC: To isolate the issue, try connecting the monitor to a different PC or connect a different monitor to your PC. If the alternate setup works fine, it could indicate a problem with either the monitor or the PC.
The Influence Of Drivers And Firmware Updates On Monitor Compatibility
Drivers and firmware updates play a crucial role in maintaining compatibility between your monitor and PC. Manufacturers regularly release updated drivers to optimize performance, fix bugs, and address compatibility issues.
When updating drivers and firmware, it’s essential to:
- Visit the manufacturer’s website: Identify your monitor model and navigate to the manufacturer’s website to check for available driver and firmware updates specific to your monitor.
- Follow the instructions: When downloading and installing updates, carefully follow the instructions provided by the manufacturer. This ensures a smooth update process without any complications.
- Keep your drivers up to date: Regularly check for updates and install them to ensure that your monitor and PC remain compatible. Outdated drivers can lead to compatibility issues and may hinder the optimal performance of your setup.
When Professional Assistance Might Be Necessary
While many connection issues can be resolved through self-troubleshooting, there are scenarios where professional assistance might be necessary. If you experience any of the following, seeking professional help is recommended:
- Persistent connection issues: If you’ve tried all the troubleshooting steps and the problem persists, professional technicians can further diagnose the cause and provide a comprehensive solution.
- Hardware malfunctions: If you suspect a hardware malfunction or a faulty component, it’s best to consult with professionals who can accurately assess the situation and recommend the necessary repairs or replacements.
- Complex setups: For complex multi-monitor setups or specialized hardware configurations, contacting experts who have extensive knowledge and experience can help ensure compatibility and optimal performance.
Remember, troubleshooting connection issues can be time-consuming and requires thorough attention to detail. However, by following the step-by-step guide, keeping your drivers up to date, and seeking professional assistance when needed, you can successfully resolve most compatibility problems between your monitor and PC.
Ensuring Future Compatibility
When it comes to monitor compatibility with a PC, as long as you have the same display ports on both the PC and the monitor, or use an adapter if needed, they can be compatible. Matching the inputs and outputs is key for seamless compatibility.
ith any PC tower? As long as you have the same ports for display on the PC and monitor or have an adapter, then the answer is yes. However, ensuring future compatibility between your monitor and PC requires a bit more consideration. In this section, we will discuss some essential tips for selecting a monitor that will remain compatible with future PCs. We will also explore the evolving nature of display technology and standards, as well as investing in forward-thinking features for long-term use.Tips For Selecting A Monitor That Will Remain Compatible With Future Pcs
Research connectivity options: Before making a purchase, take the time to research the connectivity options of both your current PC and the potential monitor. Look for common ports like HDMI, DisplayPort, DVI, and VGA. Ensure that the monitor has output ports that match the ones available on your PC. 2. Choose a versatile monitor: Opt for a monitor that offers multiple connectivity options. This way, you can switch between different types of PCs without having to worry about compatibility issues. A versatile monitor will provide you with peace of mind and flexibility when it comes to future upgrades. 3. Consider future-proof technologies: Look for monitors that incorporate future-proof technologies such as USB-C or Thunderbolt connectivity. These technologies provide not only a display connection but also the ability to charge your devices and transfer data. Such monitors will ensure compatibility with upcoming PC models that may rely more heavily on these advanced ports. 4. Check for resolution and refresh rate: Consider the resolution and refresh rate of the monitor, as these can impact compatibility with future PCs. Opt for a monitor with a high resolution, such as 4K or even 8K, to ensure it can handle higher-quality graphics and content. Also, choose a monitor with a high refresh rate, as this will provide smoother visuals and support future PC capabilities.The Evolving Nature Of Display Technology And Standards
Display technology and standards are constantly evolving to keep up with the demands of modern computing. This evolution means that certain types of connectors and cables may become outdated over time. To ensure future compatibility between your monitor and PC, it’s crucial to stay informed about the latest developments in display technology. For example, older interfaces like VGA (Video Graphics Array) have been largely replaced by digital solutions such as HDMI (High-Definition Multimedia Interface) and DisplayPort. These digital connections offer better image quality and support higher resolutions. Keeping up-to-date with display technology will help you make informed decisions and choose monitors that align with future compatibility trends.Investing In Forward-thinking Features For Long-term Use
To future-proof your monitor, it’s wise to invest in features that will remain relevant in the long run. Here are some forward-thinking features to consider: 1. Adaptive Sync: Monitors with adaptive sync technologies, such as AMD FreeSync or NVIDIA G-Sync, can provide smoother gameplay by matching the monitor’s refresh rate to the graphics card’s rendering speed. 2. High Dynamic Range (HDR): HDR-compatible monitors offer a broader color gamut and enhanced contrast, resulting in more vibrant and lifelike visuals. Investing in HDR technology ensures your monitor can handle the increasing demand for superior image quality. 3. Ergonomic adjustments: Look for monitors that offer adjustable stands and flexible positioning options. Ergonomic features like height adjustment, tilt, and swivel will allow you to optimize your viewing experience and accommodate different workspaces in the future. By following these tips and investing in monitors with forward-thinking features, you can ensure future compatibility with upcoming PCs. Remember, staying informed about the evolving nature of display technology is key to making the right choices and staying ahead in the rapidly changing world of computing.Frequently Asked Questions On Can A Monitor Not Be Compatible With A Pc
Can Any Pc Connect To Any Monitor?
Yes, any PC can connect to any monitor as long as they have compatible ports or an adapter. The monitor should have input ports like HDMI, DisplayPort, DVI, or VGA, which should match the output ports on the PC.
Why Won’t My Monitor Work With My Pc?
Monitors may not work with PCs if the ports for display on the PC and monitor don’t match. Use an adapter if needed. Test the monitor with a different system to troubleshoot the issue. Ensure the cable connecting the PC to the monitor is secure and try using a different cable if necessary.
Does It Matter What Monitor I Get For A Pc?
Yes, it matters what monitor you get for a PC. For basic tasks like email and web browsing, a lower-priced monitor may suffice. However, for more demanding tasks like gaming or graphic design, you may need a monitor with better performance and additional features.
Make sure the monitor has the correct connection (VGA, DVI, HDMI) for your PC.
Will An Old Monitor Work With A New Computer?
Yes, as long as the old monitor has the same display ports or can be adapted to match the new computer’s ports, it should work just fine.
Conclusion
The compatibility between a monitor and a PC depends on the ports available on both devices. As long as the ports for display on the PC and the monitor match or can be adapted, any monitor should work with any computer.
It is important to ensure that the cable connecting the PC to the external monitor is secure. If there are compatibility issues, trying a different cable or using the external monitor with a different system may help. Overall, finding a compatible monitor for your PC is essential for a seamless and optimal viewing experience.