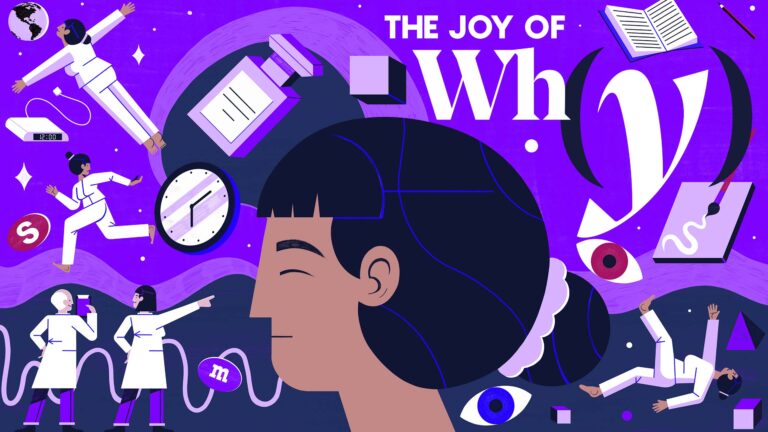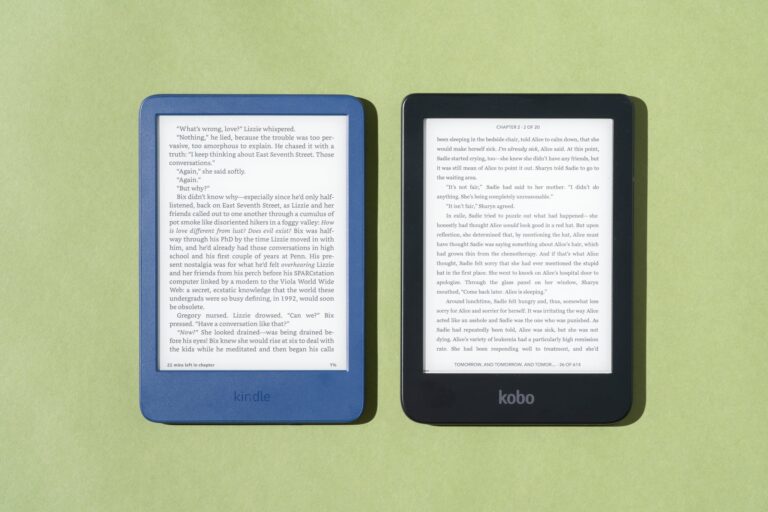Dell Monitor Won’t Turn On After Power Outage: Troubleshooting Tips
If your Dell monitor is not turning on after a power outage, try pressing the power button and waiting for a few seconds. Additionally, test the power outlet by plugging in another electrical device.
If the issue persists, it could be related to a power board failure or a faulty capacitor. Seek expert help to diagnose and resolve the problem. When a power outage occurs, it can sometimes cause issues with electronic devices, including computer monitors.
If you are experiencing the frustration of your Dell monitor not turning on after a power outage, there are a few steps you can take to troubleshoot the problem. We will outline some potential solutions and offer expert advice on how to diagnose and fix the issue. By following these steps, you can hopefully get your monitor up and running again in no time.
Immediate Steps Post Power Outage
If your Dell monitor is not turning on after a power outage, try pressing the power button and waiting for a few seconds. You can also test the power outlet by plugging in another device to make sure it is functioning properly.
Assess The Initial Status Of Your Dell Monitor
After experiencing a power outage, it can be frustrating to find that your Dell Monitor is not turning on. However, before jumping to conclusions and assuming the worst, it’s important to assess the initial status of your monitor. Start by checking if the power LED is off. If it is, this could indicate that there is no power reaching the monitor. Press the power button and wait for three to five seconds to see if the monitor responds. If the power LED remains off and there is still no response, it’s time to move on to the next step to troubleshoot the issue.Safety Precautions Before Powering On The Device
Before attempting to power on your Dell Monitor after a power outage, it’s crucial to take some safety precautions. This will help ensure the safety of both yourself and the device. 1. Unplug the power cord from the power outlet and the monitor itself. This will prevent any electrical mishaps or short circuits when handling the monitor. 2. Inspect the power cord for any signs of damage, such as fraying or exposed wires. If you notice any issues, it’s recommended to replace the power cord before proceeding. 3. Check the power outlet being used by plugging in another electrical device and verifying if it is functioning properly. This will help determine if the issue lies with the monitor or the power source. 4. Once you have verified the power outlet, connect the power cord securely to both the monitor and the power outlet. Ensure that the connection is tight and secure to prevent any loose connections. 5. Double-check that all other connections, such as video cables, are properly connected to the monitor and the computer. 6. Now, you can safely plug the power cord back into the power outlet and prepare to power on the monitor. By following these safety precautions, you can prevent any further damage to your Dell Monitor and ensure a safe power-on process. Remember, if the monitor still does not turn on after following these immediate steps, it may be necessary to seek professional assistance or contact Dell support for further troubleshooting options. With these immediate steps, you can confidently address the issue of your Dell Monitor not turning on after a power outage. Taking the time to assess the initial status of the monitor and implementing safety precautions will help you in troubleshooting the issue effectively.Check Power Supply And Connections
If your Dell monitor is not turning on after a power outage, there are a few troubleshooting steps you can take. First, check the power supply and connections. Make sure the power cable is securely connected to the monitor and try plugging it into a different power outlet.
If the issue persists, it might be a faulty power board or capacitor that needs to be replaced.
Confirm Power Outlet Functionality
One of the first steps in troubleshooting a Dell monitor that is not turning on after a power outage is to ensure that the power outlet is functioning properly. This can be easily done by plugging in another electrical device, such as a lamp or a phone charger, into the same outlet and checking if it works.
Inspect The Monitor’s Power Cord And Connection
A loose or malfunctioning power cord can also be a common cause for a Dell monitor not turning on after a power outage. Begin by examining the power cord for any signs of damage or frayed wires. Ensure that the power cord is securely connected both to the monitor and the power outlet, and that there are no obstructions or bent pins in the connection.
If the power cord appears to be in good condition, try to disconnect it from both the monitor and the power outlet, and then reconnect it firmly to ensure a secure connection. Sometimes, simply reseating the power cord can resolve any connectivity issues and allow the monitor to power on properly.
In addition, it is recommended to avoid using power strips or extension cords for connecting the monitor directly to a power outlet. Plugging the monitor’s power cord directly into a functioning power outlet reduces the chances of any power disruptions or issues caused by secondary connections.
If after checking the power supply and connections, the Dell monitor still does not turn on, it may be necessary to seek further assistance from technical support or consider consulting a professional technician to analyze and resolve the issue.
Power Reset Your Dell Monitor
If your Dell monitor is not turning on after a power outage, it can be frustrating and concerning. However, before assuming the worst, try power resetting your monitor. Power resetting can help resolve various issues caused by power surges during an outage and restore your monitor’s functionality.
Step-by-step Guide To Power Resetting
- Start by disconnecting the power cable from both your monitor and the power outlet. Ensure that there are no loose connections.
- Wait for at least 30 seconds to let any residual power drain from the monitor.
- Next, reconnect the power cable to the monitor, making sure it is securely plugged in.
- Plug the other end of the power cable into a known working power outlet. It’s essential to verify that the outlet is functioning correctly by plugging in another electrical device.
- Once the power cable is connected, press and hold the power button on your Dell monitor for about 10 seconds. This action will discharge any remaining power and reset the monitor.
- Release the power button and wait for a few seconds.
- Now, press the power button again to turn on your Dell monitor.
- If the monitor turns on and displays a functioning image, congratulations! The power reset procedure was successful. However, if the issue persists, further troubleshooting may be required.
Understanding The Effects Of Power Surges
Power surges can occur during a power outage and potentially damage electronic devices, including monitors. A surge of electricity can overload components, leading to malfunctions or complete failure.
By power resetting your Dell monitor, you allow it to discharge any excess power and reset internal circuits. This process helps eliminate any temporary glitches caused by power surges, which could prevent your monitor from turning on.
If power resetting doesn’t resolve the issue, it’s advisable to contact Dell technical support or consult a professional for further assistance.

Credit: www.reddit.com
Investigate Internal Components
When a power outage occurs, it can sometimes cause issues with your Dell monitor turning on. While there could be various reasons for this problem, it might be worth investigating the internal components of your monitor.
Signs Of Capacitor Or Internal Fuse Issues
In some cases, a power outage can result in capacitor or internal fuse issues within your monitor. These are important components that can affect the overall functionality of your device.
If you suspect capacitor issues, look out for bulging or leaking capacitors on the circuit board. These components are responsible for storing electrical energy, and when they fail, the monitor may not turn on. Similarly, a blown internal fuse can also prevent your monitor from powering up.
Here are a few signs to watch out for:
- Bulging or leaking capacitors on the circuit board
- Blackened or burnt spots on the internal components
- A blown internal fuse
- Burning smell or visible signs of overheating
If you notice any of these signs, it’s important to proceed with caution. Internal component issues require proper knowledge and expertise to fix, so attempting a DIY repair might not be recommended.
When To Seek Professional Repairs
If you suspect that your Dell monitor has capacitor or internal fuse issues after a power outage, it’s best to seek professional repairs. Expert technicians have the necessary skills and tools to diagnose and fix the problem correctly.
Attempting to repair the internal components yourself might lead to further damage or void your warranty. Professional repair services can ensure that your monitor is handled correctly and that any necessary components are replaced with high-quality parts.
When it comes to electrical issues, it’s always better to be safe than sorry. Instead of taking unnecessary risks, rely on the expertise of professionals who can get your Dell monitor up and running again.
Dell Monitor Won’t Turn On: Troubleshooting Tips
Experiencing issues with your Dell monitor turning on after a power outage? Don’t worry, we’ve got you covered with some troubleshooting tips to help you get your monitor up and running again. Take a look at the following steps to identify and resolve the issue.
Advanced Troubleshooting Techniques
If your Dell monitor still won’t turn on after following the basic troubleshooting steps, you can try some advanced techniques to resolve the issue. These techniques involve checking the power supply and connections, as well as performing a reset. Here’s what you can do:
- Check the power cord and ensure it is securely connected to both the monitor and the power outlet.
- Try using a different power outlet to rule out any issues with the current outlet.
- Inspect the power cord for any visible damage or frayed wires.
- If your monitor has a power adapter, check if it is getting warm when plugged in. A warm power adapter indicates that it is receiving power.
- Perform a reset by disconnecting the power cord from the back of the monitor and holding down the power button for at least 10 seconds. Then, reconnect the power cord and try turning on the monitor.
- If none of the above steps work, it is recommended to contact Dell Support for further assistance.
Contacting Dell Support For Assistance
If you have tried all the troubleshooting techniques mentioned above and your Dell monitor still won’t turn on, it’s time to reach out to Dell Support for expert assistance. They have the knowledge and resources to help you diagnose and resolve the issue efficiently.
Before contacting Dell Support, make sure to have the following information handy:
| Details Required | Examples |
|---|---|
| Monitor model number | Dell UltraSharp U2719D |
| Purchase date | January 1, 2022 |
| Serial number | ABCD1234 |
| Description of the issue | Monitor won’t turn on after power outage |
Once you have gathered this information, you can contact Dell Support through their website or by phone. Their dedicated team of experts will guide you through the troubleshooting process and provide solutions specific to your situation.
Remember, technical issues can be frustrating, but with the right guidance, you can get your Dell monitor back in working condition.
Frequently Asked Questions For Dell Monitor Not Turning On After Power Outage
Why Wont My Monitor Turn On After Power Outage?
If your monitor won’t turn on after a power outage, try these steps: 1. Press the power button and wait for a few seconds. 2. Check the power outlet by plugging in another device. 3. Check for any loose or malfunctioning power cables.
4. Examine the video card for any damage. If the issue persists, consult a professional.
How Do I Fix My Dell Monitor That Won’t Turn On?
To fix a Dell monitor that won’t turn on: 1. Press the power button and wait a few seconds. 2. Check the power outlet by plugging in another device. 3. Verify the power cord connection to the monitor. 4. Examine for any visible damage, like a leaking capacitor.
5. If still not working, check the video card or update drivers and settings. 6. Consider seeking expert help if the issue persists.
Can A Power Outage Damage Your Monitor?
No, a power outage is unlikely to damage your monitor. However, it is recommended to unplug your computer during a power outage and wait for the power to be restored before plugging it back in.
Why Is My Dell Monitor Not Displaying?
If your Dell monitor is not displaying, try these troubleshooting steps: 1. Press the power button and wait for a few seconds. 2. Test the power outlet by plugging in another device. 3. Check the power cord connection from the monitor to the electrical outlet.
4. Ensure the power cable is securely connected to the monitor. 5. Update your drivers, including BIOS, video card, and monitor driver. If the issue persists, it could be a fault in the graphic settings, video cable, or outdated operating system updates.
Conclusion
If your Dell monitor is not turning on after a power outage, there are a few possible reasons for this issue. It could be a loose or malfunctioning power cable, a damaged fan or power supply, or even an internal fuse that has failed.
To troubleshoot the problem, you can try pressing the power button for a few seconds, testing the power outlet with another electrical device, or checking for any damaged components such as the video card. Remember to always double-check the connections and consult a professional if needed.