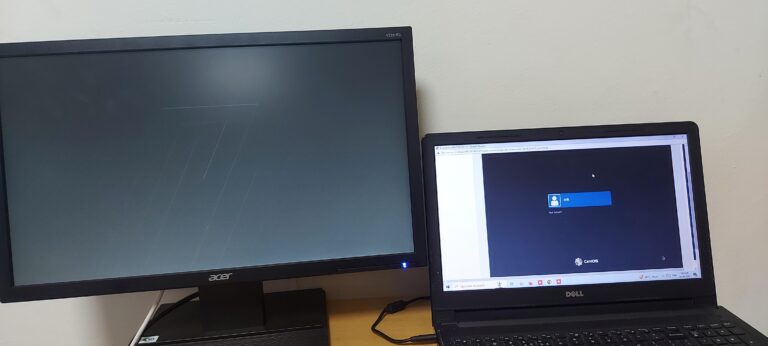Samsung Monitor Not Working With Macbook Pro: Troubleshooting Solutions
If you have a Samsung monitor that is not working with your Macbook Pro, try these steps: unplug the display from your Mac and plug it back in, ensure that the cable is securely connected to the correct port, and make sure you are using the correct cable for your display. Additionally, you can go to System Preferences > Displays, click Scaled, and hold down the Option key to show and select the Detect Displays button.
If the issue persists, try flipping the connector on the USB-C cable or check for physical damage on the cable and connectors.
Compatibility Checks For Samsung Monitor And Macbook Pro
If you’re facing issues with your Samsung monitor not working with your MacBook Pro, it’s important to perform compatibility checks to ensure a seamless connection and a smooth user experience. By following these steps, you can troubleshoot and resolve any compatibility issues that might be preventing your Samsung monitor from working with your MacBook Pro.
Ensure Monitor Compatibility With Mac
Before connecting your Samsung monitor to your MacBook Pro, it’s crucial to ensure that the monitor is compatible with Mac systems. Samsung monitors are compatible with any Mac that has a matching video connection. Whether it’s VGA, DVI, HDMI, or DisplayPort, as long as your MacBook Pro has a compatible video-out connection, you can use a Samsung monitor as a secondary display.
Verify Macbook Pro Specifications
When connecting a Samsung monitor to your MacBook Pro, it’s essential to verify your MacBook Pro’s specifications to ensure compatibility. Check if your MacBook Pro has the necessary ports and adapters to connect to the monitor. It’s recommended to use the correct cable or adapter provided by Samsung or Apple for a seamless connection.
To verify your MacBook Pro’s specifications and ensure compatibility, follow these steps:
- Check the model and year of your MacBook Pro. This information can be found by clicking on the Apple logo in the top-left corner of your screen, selecting “About This Mac,” and noting down the model information.
- Refer to the user manual or the manufacturer’s website to determine the supported display resolutions and refresh rates for your MacBook Pro.
- Make sure your MacBook Pro’s operating system is up to date. Keeping your macOS updated ensures compatibility with various external devices, including monitors.
Once you’ve verified monitor compatibility and checked your MacBook Pro’s specifications, you can proceed with connecting your Samsung monitor. However, if you still face issues, try the following steps:
- Unplug the display from your MacBook Pro, then plug it back in, making sure the cable is securely connected to the correct port.
- If your monitor is connected via USB-C, try flipping the connector on the MacBook Pro. USB-C is supposed to work both ways, but flipping the connector might resolve any connectivity issues.
- Go to System Preferences > Displays, click Scaled, and hold down the Option key to show and select the Detect Displays button. This might prompt your MacBook Pro to recognize the Samsung monitor.
By following these compatibility checks and troubleshooting steps, you can significantly increase the chances of your Samsung monitor working seamlessly with your MacBook Pro.
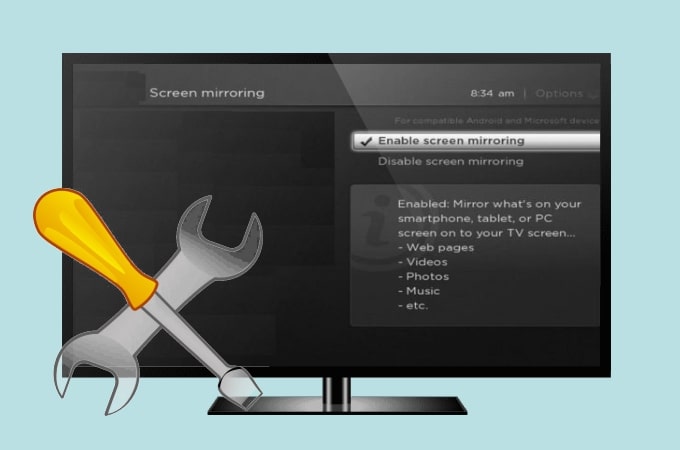
Credit: letsview.com
Troubleshooting Samsung Monitor Connectivity Issues
If you are experiencing issues with your Samsung monitor not working with your MacBook Pro, there are several troubleshooting steps you can take to resolve the problem. In this article, we will walk you through the initial quick fixes, checking and securing cable connections, and inspecting hardware integrity.
If your Samsung monitor is not working with your MacBook Pro, try the following initial quick fixes:
- Unplug the display from your Mac, then plug it back in.
- Make sure the cable you are using is securely connected to the correct port.
- Ensure you are using the correct cable to connect your display.
If these quick fixes do not resolve the issue, proceed to the next troubleshooting step.
One common reason for connectivity issues between a Samsung monitor and MacBook Pro is improper cable connections. Follow these steps to check and secure cable connections:
- Detach the cable connecting your monitor and MacBook Pro.
- Inspect the cable for any visible damage or fraying.
- Ensure the cable is securely connected to the correct ports on both the monitor and MacBook Pro.
- If necessary, try using a different cable to connect your monitor and MacBook Pro.
After securing the cable connections, check if the Samsung monitor is now working with your MacBook Pro.
If the previous troubleshooting steps did not resolve the issue, it is essential to inspect the hardware integrity. Follow these steps to ensure the hardware is functioning properly:
- Detach all cables connected to the Samsung monitor and MacBook Pro.
- Inspect the ports on both the monitor and MacBook Pro for any damage or debris.
- Try connecting the monitor to another device to determine if the issue lies with the monitor or MacBook Pro.
- If the monitor works with another device, the problem may be with the MacBook Pro. In this case, consult Apple Support for further assistance.
By following these troubleshooting steps, you can identify and resolve connectivity issues between your Samsung monitor and MacBook Pro.
Configuring Display Settings On Macbook Pro
Accessing System Preferences
When you encounter the issue of your Samsung monitor not working with your MacBook Pro, one of the first troubleshooting steps is to configure the display settings on your Mac. To do this, you need to access the System Preferences menu.
To access System Preferences, follow these simple steps:
- Click on the Apple menu located in the top-left corner of your screen.
- Select “System Preferences” from the drop-down menu.
If your Mac still doesn’t recognize the attached display, you can manually detect it using the following process:
- Open the System Preferences menu.
- Click on the “Displays” icon to open the Display settings.
- In the Display settings, navigate to the “Scaled” option.
- While holding down the Option key on your keyboard, you will notice a “Detect Displays” button.
- Select the “Detect Displays” button to manually detect your Samsung monitor.
This manual display detection process can help your MacBook Pro identify and connect to your Samsung monitor, even if it wasn’t automatically recognized.
By following these steps, you can easily configure the display settings on your MacBook Pro to resolve the issue of your Samsung monitor not working. Remember to check the cable connections, ensure you are using the correct cable, and try unplugging and plugging the display back in before attempting manual display detection.
Adjusting Samsung Monitor Settings For Mac
Having trouble getting your Samsung monitor to work with your MacBook Pro? There are a few things you can try. First, unplug the display and plug it back in securely. Make sure you’re using the correct cable and port. You can also go to System Preferences > Displays and hold down the Option key to select the Detect Displays button.
Correcting Resolution Mismatches
If you’re experiencing issues with your Samsung monitor not working with your MacBook Pro, it might be due to resolution mismatches. Fortunately, adjusting the resolution settings can help resolve this problem. Here’s how you can do it:
- Click on the Apple menu in the top-left corner of your screen and select “System Preferences”.
- Choose “Displays” from the available options.
- In the Displays preferences window, navigate to the “Display” tab.
- Look for the “Resolution” section and click on the drop-down menu.
- Select the resolution that is suitable for your Samsung monitor. If you’re unsure, refer to the user manual or the Samsung website for the recommended resolution.
- Once you’ve selected the desired resolution, close the preferences window, and your Samsung monitor should now display correctly with your MacBook Pro.
Modifying Refresh Rates
Another common reason for a Samsung monitor not working with a MacBook Pro is a mismatch in refresh rates. You can modify the refresh rates by following these steps:
- Access the “Displays” preferences window by clicking on the Apple menu and selecting “System Preferences”.
- Click on the “Display” tab.
- Find the “Refresh Rate” or “Refresh Frequency” section.
- Check the available refresh rate options and select the one that matches your Samsung monitor’s specifications.
- Click “Apply” or “OK” to save the changes.
Color Calibration Tips
Ensuring accurate color representation on your Samsung monitor is essential for a satisfying visual experience. Here are some color calibration tips:
- Refer to your Samsung monitor’s user manual for specific instructions on accessing the color settings.
- Use a color calibration tool or software to achieve accurate color reproduction.
- Adjust the brightness, contrast, and color temperature settings to your preference.
- Regularly recalibrate your monitor to maintain optimal color accuracy.
By following these steps and adjusting your Samsung monitor’s settings on your Mac, you should be able to resolve issues where the monitor is not working correctly. Remember to reference the user manual or consult Samsung’s support resources for more specific troubleshooting steps.
Advanced Solutions: Samsung Monitor And Macbook Pro
If you’re facing issues with your Samsung monitor not working with your Macbook Pro, don’t worry. There are advanced solutions that you can try to resolve this problem. In this section, we will discuss two potential solutions: firmware updates for devices and resetting NVRAM/SMC on MacBook Pro.
Firmware Updates For Devices
Firmware updates are essential for ensuring compatibility between devices. In this case, it’s crucial to update both your Samsung monitor’s firmware and your Macbook Pro’s firmware to resolve any compatibility issues. Follow these steps to check for firmware updates:
- Visit the official Samsung website and navigate to the support section.
- Search for your specific Samsung monitor model and locate the firmware updates available for download.
- Download the latest firmware update file for your monitor.
- Connect your Macbook Pro to your Samsung monitor and turn on both devices.
- Run the firmware update file on your Macbook Pro by following the provided instructions.
- Once the update is completed, restart your Macbook Pro and check if the monitor is detected.
Updating the firmware can often resolve compatibility issues and ensure a smooth connection between your Samsung monitor and Macbook Pro.
Resetting Nvram/smc On Macbook Pro
If updating the firmware didn’t resolve the issue, the next step is to reset the NVRAM (Non-Volatile Random-Access Memory) and SMC (System Management Controller) on your MacBook Pro. Here’s how to do it:
- Shut down your Macbook Pro.
- Press the power button and immediately hold down the Command (⌘), Option, P, and R keys simultaneously.
- Keep holding the keys until you hear the startup chime for the second time or see the Apple logo appear and disappear twice.
- Release the keys and let your Macbook Pro restart normally.
By resetting the NVRAM and SMC, you are clearing any stored settings that might be causing the compatibility issue with your Samsung monitor. Once your Macbook Pro restarts, check if the monitor is now working.
Seeking Professional Assistance Or Alternate Solutions
If your Samsung monitor is not working with your MacBook Pro, there are a few troubleshooting steps you can try. First, unplug the display from your Mac and plug it back in to ensure a secure connection. Check that you are using the correct cable and port, and consider flipping the USB-C connector if applicable.
If the issue persists, you may need to check for compatibility issues or try using a different cable.
Seeking Professional Assistance or Alternate Solutions If you’re facing the issue of your Samsung monitor not working with your MacBook Pro, don’t worry! There are several ways to troubleshoot and resolve this problem. However, if you’ve tried all the basic troubleshooting steps and still can’t get your monitor to work, it may be time to seek professional assistance or explore alternate solutions. When to seek Apple support If you’ve exhausted all the options provided by Apple Support and still can’t get your Samsung monitor to work with your MacBook Pro, it’s advisable to reach out to Apple’s customer support team. They have a vast knowledge base and can guide you through advanced troubleshooting steps specific to your device. Apple Support is the best place to seek professional assistance as they are experienced in resolving technical issues with their products. Exploring external graphic adapters or docks If you don’t want to rely solely on the built-in graphics of your MacBook Pro, you can consider using external graphic adapters or docks. These devices act as intermediaries between your MacBook Pro and the Samsung monitor, helping to establish a stable and compatible connection. External graphic adapters or docks usually offer a variety of video output options, ensuring compatibility with different monitor models. Research and choose a reliable adapter or dock that supports both your MacBook Pro and Samsung monitor. Considering alternate monitors compatible with Mac If none of the above solutions work for you, it might be worth considering alternate monitors that are known to be compatible with Mac. Samsung monitors are generally compatible with Mac, but compatibility can sometimes vary depending on the model and connection type. Look for monitors that have been specifically tested and recommended for use with Mac. This will help ensure that you have a seamless experience without any compatibility issues. In conclusion, if you’re experiencing difficulty getting your Samsung monitor to work with your MacBook Pro, consider seeking professional assistance from Apple Support. Additionally, exploring the use of external graphic adapters or docks can help establish a stable connection. If all else fails, considering alternative monitors that are known to be compatible with Mac may be the best solution. Remember to always check compatibility before making any purchases to avoid further frustration.Frequently Asked Questions For Samsung Monitor Not Working With Macbook Pro
Why Won’t My Macbook Pro Recognize My External Monitor?
If your MacBook Pro won’t recognize your external monitor, try the following steps: 1. Unplug and plug the display back in. 2. Ensure the cable is securely connected to the correct port. 3. Use the correct cable to connect the display.
4. In System Preferences > Displays, click Scaled while holding down the Option key, then select Detect Displays. 5. If using a USB-C connection, try flipping the connector on the MacBook Pro. Double-check your cables and ports for any physical damage.
Are Samsung Monitors Compatible With Macbook Pro?
Samsung monitors are compatible with MacBook Pro. If your Mac doesn’t recognize the monitor, check the cable connection and try unplugging and plugging it back in. Make sure to use the correct cable and check for any physical damage on the cable and connectors.
Why Is My Macbook Not Detecting My Samsung?
If your MacBook is not detecting your Samsung, try these steps: 1. Unplug and plug the display back in. 2. Ensure the cable is securely connected to the correct port. 3. Confirm you are using the correct cable. 4. Try flipping the connector if using USB-C.
5. Check for physical damage on the cable and connectors. 6. Clean the ports from dust or particles.
Why Is My Monitor Saying No Signal When Connected To My Mac?
When your monitor says “no signal” when connected to your Mac, there are a few possible reasons. First, make sure the cable is securely connected to the correct port. Also, check if you are using the correct cable for your display.
If the issue persists, try unplugging and reconnecting the display. You can also try pressing the Option key while in the Display settings to select the “Detect Displays” button.
Conclusion
If you’re experiencing issues with your Samsung monitor not working with your Macbook Pro, there are a few troubleshooting steps you can try. First, make sure the cable is securely connected to the correct port on both devices. If that doesn’t work, try unplugging the display and plugging it back in.
You can also try using a different cable or flipping the connector on your Macbook Pro if it’s connected via USB-C. If none of these solutions work, it may be helpful to consult forums or seek further assistance from Apple Support.