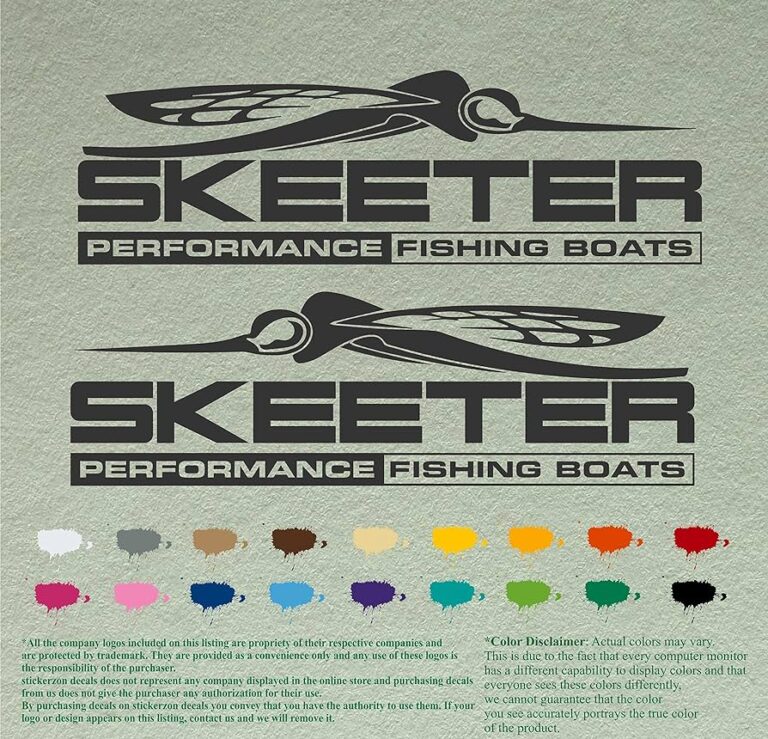Dell Monitor is Not Turning on: Troubleshooting Tips to Get It Working Again
To troubleshoot a Dell monitor that is not turning on, unplug the cord from the back of the monitor and wait for a minute. Then, attach the cord back to the monitor and plug it into a functioning wall outlet.
Finally, press the monitor power button. This can help resolve common issues like a loose or malfunctioning power cable.
Check The Power Supply
To troubleshoot a Dell monitor that is not turning on, start by unplugging the power cord from the back of the monitor and wait for a minute. Then, reattach the cord and plug it into a functioning wall outlet. Finally, press the power button on the monitor to see if it turns on.
When your Dell monitor is not turning on, the first step in troubleshooting is to check the power supply. Here are three essential things to consider:Verify Cable Connection Integrity
The cable connection between your monitor and the power source may become loose over time. Ensure that both ends of the power cable are securely plugged in. Start by unplugging the cord from the back of the monitor and waiting for a minute. Then, reattach the cord to the monitor and plug it into a functioning wall outlet. Press the monitor power button to see if it turns on.Inspect Power Source Functionality
If the cable connection is secure but the monitor is still not turning on, you should check the functionality of the power source. Test the power outlet being used by plugging in a different electronic device to see if it powers on. Sometimes, a faulty power source can be the cause of the issue.Look For Visible Damage On The Power Cord
A power cord with visible damage, such as frayed wires or exposed insulation, can prevent the monitor from turning on. Carefully inspect the power cord for any signs of wear and tear. If you notice any damage, it’s important to replace the cord to ensure safe and proper functioning of your monitor.Test With An Alternate Power Cable
If you have access to an alternate power cable, it’s worth testing your monitor with it. This will help determine if the issue lies with the original power cable. Replace the existing cable with the alternate one and follow the same procedure to check if the monitor turns on. If it does, then a faulty power cable was the culprit. By following these steps to check the power supply of your Dell monitor, you can easily troubleshoot and resolve the issue of it not turning on.Inspect Monitor Status
When your Dell monitor refuses to turn on, it can be frustrating and disrupt your work or entertainment experience. However, before reaching out for technical support, there are a few steps you can take to inspect the monitor status and troubleshoot the issue yourself. By following these simple steps, you might just be able to get your monitor up and running again in no time.
H3 Id=”check-power-led”check If Power Led Is On Or Off/h3
The power LED on your Dell monitor is a crucial indicator of its status. To check if the power LED is on or off, follow these steps:
- Look for the power button located on the front or side of the monitor.
- Observe the LED light near the power button.
- If the LED light is on, it indicates that the monitor is receiving power.
- If the LED light is off, it suggests that the monitor is not receiving any power.
H3 Id=”examine-indicator-lights”examine Other Possible Indicator Lights/h3
In addition to the power LED, your Dell monitor may have other indicator lights that can provide valuable information about its status. To examine these indicator lights, follow these steps:
- Look for any other LED lights near the power button or on the monitor’s bezel.
- Observe the color and behavior of these lights.
- Consult your Dell monitor’s user manual to understand the meaning of each indicator light. It may indicate power, connectivity, or other specific issues.
H3 Id=”listen-for-sounds”listen For Any Sounds Indicating Activity/h3
While it might not be obvious, your Dell monitor can sometimes produce sounds to indicate its activity or issues. To listen for these sounds, follow these steps:
- Ensure you are in a quiet environment, free from any distractions.
- Power on the monitor and listen closely.
- If you hear any abnormal sounds, such as buzzing or clicking, it could indicate a hardware issue requiring further investigation or professional assistance.
H3 Id=”confirm-error-message”confirm If The Screen Displays Any Error Message/h3
In certain cases, your Dell monitor might display an error message directly on the screen. To confirm if an error message is present, follow these steps:
- Power on the monitor and allow it to initialize.
- If the screen remains black or inactive, look for any text or graphics displayed on the screen.
- If you see an error message or any other form of visual feedback, take note of it.
- Consult your Dell monitor’s user manual or search online for the specific error message to find potential solutions or guidance.
By inspecting the monitor status and considering factors like the power LED, indicator lights, sounds, and error messages, you can gather valuable information to troubleshoot why your Dell monitor is not turning on. Remember to consult the user manual and reach out for support if needed. With some patience and a systematic approach, you’ll likely be able to resolve the issue and enjoy your Dell monitor once again.
Advanced Diagnostics
If your Dell monitor is not turning on, try troubleshooting by unplugging the cord from the back, waiting a minute, then plugging it back in and pressing the power button. Ensure the power cable is securely connected to the monitor to resolve the issue.
Reset The Dell Monitor
If your Dell monitor is not turning on, one of the first things you can try is resetting it. This can help fix any minor glitches or software issues that might be causing the problem. To reset your Dell monitor, follow these steps:
- Unplug the power cord from the back of the monitor and wait for a minute.
- Attach the power cord back to the monitor and plug it into a functioning wall outlet.
- Press the power button on the monitor.
This simple reset process can often resolve the issue and get your Dell monitor up and running again.
Perform A Monitor Self-test Feature Check
If resetting the monitor didn’t work, you can try performing a self-test feature check. This feature allows the monitor to check its own hardware components and determine if there are any faults. To perform a self-test feature check on your Dell monitor, follow these steps:
- Turn off the computer and the monitor.
- Disconnect the video cable from the back of the computer and the monitor.
- Turn on the monitor.
- If the monitor displays a self-test pattern, it means that the monitor itself is functioning properly. The issue might be with the video cable or the computer’s graphics card.
- If the monitor doesn’t display anything or shows an error, refer to the Dell documentation or contact Dell support for further assistance.
Utilize Built-in Diagnostic Tools If Available
If your Dell monitor has built-in diagnostic tools, you can use them to troubleshoot and identify any issues. These tools are designed to provide detailed information about the monitor’s hardware and functionality. To access the built-in diagnostic tools on your Dell monitor, follow these steps:
| Step | Action |
|---|---|
| 1 | Turn off the computer and the monitor. |
| 2 | Disconnect the video cable from the back of the computer and the monitor. |
| 3 | Turn on the monitor. |
| 4 | If the monitor displays a menu, navigate to the “Diagnostic” or “Test” section using the monitor’s buttons or on-screen display. |
| 5 | Select the diagnostic tool and follow the on-screen instructions to perform the test. |
| 6 | Based on the test results, you can troubleshoot the issue or contact Dell support for further assistance. |
Using the built-in diagnostic tools can provide valuable insights into the problem and help you in resolving it effectively.
Dell Monitor Is Not Turning On: Troubleshooting Tips
If you’re facing the frustrating issue of your Dell monitor not turning on, don’t worry. There are several troubleshooting steps you can take to identify and resolve the problem. In this article, we’ll outline some troubleshooting tips to help you get your Dell monitor up and running again.
One common reason for a Dell monitor not turning on is an incorrectly selected input source. To ensure this is not the case, follow these steps:
- Check the monitor input source settings.
- Press the monitor power button to turn it off.
- Unplug the monitor’s power cord from the back.
- Wait for a minute.
- Plug the power cord back into the monitor.
- Connect the monitor to a functioning wall outlet.
- Press the monitor power button to turn it on.
By going through these steps, you can ensure that the correct input source is selected and potentially resolve the issue of the Dell monitor not turning on.
Another troubleshooting step you can take is to disconnect all peripheral devices connected to your Dell monitor and test whether it turns on. Sometimes, a faulty peripheral device can prevent the monitor from powering on. Follow these steps:
- Disconnect all devices such as external hard drives, USB devices, and speakers from your monitor.
- Turn off the monitor by pressing the power button.
- Unplug the monitor’s power cord from the back.
- Wait for a minute.
- Plug the power cord back into the monitor.
- Connect the monitor to a functioning wall outlet.
- Press the monitor power button to turn it on.
If the monitor powers on after disconnecting all peripheral devices, you can then reconnect each device one by one to identify the problematic device.
If the above steps didn’t resolve the issue, it’s recommended to review the manual for model-specific troubleshooting instructions. Each Dell monitor model might have its own unique troubleshooting steps. Consult the manual or visit Dell’s support website for assistance specific to your monitor model.
By following these troubleshooting tips, you can increase the chances of resolving the issue of your Dell monitor not turning on. Don’t let a non-responsive monitor hold you back; try these steps and get back to a productive work or gaming session!
Resolve Connectivity Issues
To resolve connectivity issues with a Dell monitor that is not turning on, unplug the cord from the back of the monitor and wait for a minute. Then, reattach the cord to the monitor and plug it into a functioning wall outlet.
Finally, press the monitor power button to turn it on.
If your Dell monitor is not turning on, there is a possibility that it might be due to connectivity issues. Resolving these issues can help get your monitor up and running again. Here are a few troubleshooting steps you can follow:
H3re-seat The Video Cable On Both Ends/h3
One of the first things you can try is to re-seat the video cable on both ends. Sometimes a loose connection can prevent the monitor from turning on. Follow these steps:
- Unplug the video cable from both the monitor and the computer.
- Gently re-insert the video cable into the corresponding ports, ensuring a secure connection.
- Once the cable is re-seated, try turning on the monitor again and check if it powers on.
H3try A Different Video Cable Or Port/h3
If re-seating the video cable didn’t resolve the issue, the next step is to try a different video cable or port. Sometimes, a faulty cable or a malfunctioning port can cause the monitor to not turn on. Follow these steps:
- Obtain a different video cable (preferably a known working one) or use a different video port on your computer.
- Disconnect the current video cable from both the monitor and the computer.
- Connect the new video cable to the monitor and the computer, making sure it is securely plugged in.
- Turn on the monitor and see if it powers on with the new cable or port.
H3connect The Monitor To Another Computer/h3
If the above steps didn’t resolve the issue, another troubleshooting step you can take is to connect the monitor to another computer. This will help determine if the problem lies with the monitor or the computer it was originally connected to. Follow these steps:
- Find another functioning computer and power it on.
- Disconnect the current video cable from the computer.
- Connect the video cable to the alternate computer.
- Turn on both the computer and the monitor.
- If the monitor turns on and displays properly when connected to the alternate computer, the issue likely lies with the original computer. You may need to troubleshoot the computer or seek professional assistance.
- If the monitor still does not turn on when connected to the alternate computer, there may be a hardware issue with the monitor itself. Consider contacting Dell support or a professional for further assistance.

Credit: www.pcmag.com
Hardware Checks And Solutions
To troubleshoot a Dell monitor that is not turning on, start by unplugging the cord from the back of the monitor and wait for a minute. Then, reattach the cord and plug it into a functioning wall outlet. Press the monitor power button to see if it turns on.
If the issue persists, there may be a loose or malfunctioning power cable that needs to be securely connected.
Consider The Possibility Of Backlight Failure
If your Dell monitor is not turning on, one possible reason could be a backlight failure. The backlight is responsible for illuminating the display and if it fails, the monitor will appear completely dark. To troubleshoot this issue, follow these steps:
- Check if the power LED on the monitor is off. If it is, then the backlight might be the culprit.
- Try increasing the brightness or contrast settings on your monitor to see if there is any response.
- Use a flashlight or a bright light source and shine it directly onto the screen. If you can faintly see any content, then it confirms the backlight failure.
If you suspect a backlight failure, it is recommended to contact Dell’s customer support for further assistance and potential repairs.
Check For Any Overheating Signs
Overheating can also cause your Dell monitor to not turn on. Excessive heat can damage internal components and prevent the monitor from functioning properly. Here’s what you can do to address this issue:
- Ensure that the monitor is placed in a well-ventilated area with sufficient airflow.
- Check for any dust or debris accumulation on the ventilation holes or vents of the monitor. If present, use compressed air or a soft brush to clean them gently.
- If you notice any unusual smells or hear buzzing sounds coming from the monitor, it could indicate an internal overheating issue. In such cases, it is advisable to contact Dell support or a professional technician for further evaluation and repairs.
Evaluate For The Need Of Potential Repairs Or Warranty Service
If your Dell monitor is still not turning on after performing the hardware checks mentioned above, it may be necessary to consider professional repairs or utilize the warranty service provided by Dell. Follow these steps:
- Check the warranty status of your monitor. Dell offers warranties that cover manufacturing defects and faulty components.
- If your monitor is under warranty, contact Dell’s customer support to initiate a warranty claim. They will guide you through the necessary steps to get your monitor repaired or replaced.
- If your monitor is out of warranty, you can explore authorized Dell service centers or accredited technicians who specialize in monitor repairs. They can assess the issue and provide you with a cost estimate for the repairs.
Remember, attempting to repair the monitor yourself may void the warranty or cause further damage. It is always better to seek professional assistance when dealing with hardware-related issues.
Frequently Asked Questions On Dell Monitor Is Not Turning On
How Do I Fix My Dell Monitor Not Turning On?
To fix your Dell monitor not turning on, follow these steps: 1. Unplug the cord from the back of the monitor and wait for a minute. 2. Attach the cord back to the monitor and plug it into a functioning wall outlet.
3. Press the monitor power button. If the issue persists, you can troubleshoot further by checking cable connections or referring to the user guide.
How Do You Fix A Monitor That Won’t Turn On?
To fix a monitor that won’t turn on: 1. Unplug the cord from the back of the monitor. 2. Wait for a minute. 3. Attach the cord back to the monitor and plug it into a functioning wall outlet. 4. Press the monitor power button.
If the issue persists, you can troubleshoot further by checking the power outlet and cable connections, or referring to the user guide for a factory reset option or contacting Dell support.
Why Is My Monitor Not Turning On When It’s Plugged In?
If your monitor isn’t turning on when it’s plugged in, try these steps: unplug the cord from the back of the monitor, wait for a minute, plug it back in and connect it to a functional wall outlet, then press the monitor power button.
This can help resolve power issues.
How Do I Force A Dell Monitor To Reset?
To force a Dell monitor to reset, follow these steps: 1. Unplug the cord from the back of the monitor and wait for a minute. 2. Attach the cord back to the monitor and plug it into a functioning wall outlet.
3. Press the monitor power button. If your Dell monitor is not turning on, check the power cable connection and try a different cable if necessary. Use the On-Screen Display (OSD) menu to navigate to the Factory Reset option for a complete reset.
Conclusion
To troubleshoot a Dell monitor that is not turning on, start by unplugging the cord from the back of the monitor and wait for a minute. Then, attach the cord back to the monitor and plug it into a functioning wall outlet.
Finally, press the monitor power button. If the problem persists, check the power cable for any loose or faulty connections. By following these steps, you can resolve the issue and get your Dell monitor up and running again.